Most new computers or laptops are issued with a Windows 11 Home operating system. Although the Home edition is totally fine for most basic users, it will likely offer only limited functionality and features. But, if you are a professional or a business user, you might want to utilize the additional functionalities of the Windows 11 Pro edition such as Remote Desktop, Mobile Device Management, BitLocker Drive Encryption, and Group Policy, to the fullest.
In this tutorial, We will learn How to Upgrade Windows 11 Home to Windows 11 Professional.
Read more:
- How to Change Default Remote Desktop Port on Windows
- How to Ping a Specific port on Windows | Check Port is Open or Close
Step 1 – Check the current edition of the system
To check the version you are running, on the Desktop – click the Start button – search cmd – select Run as administrator
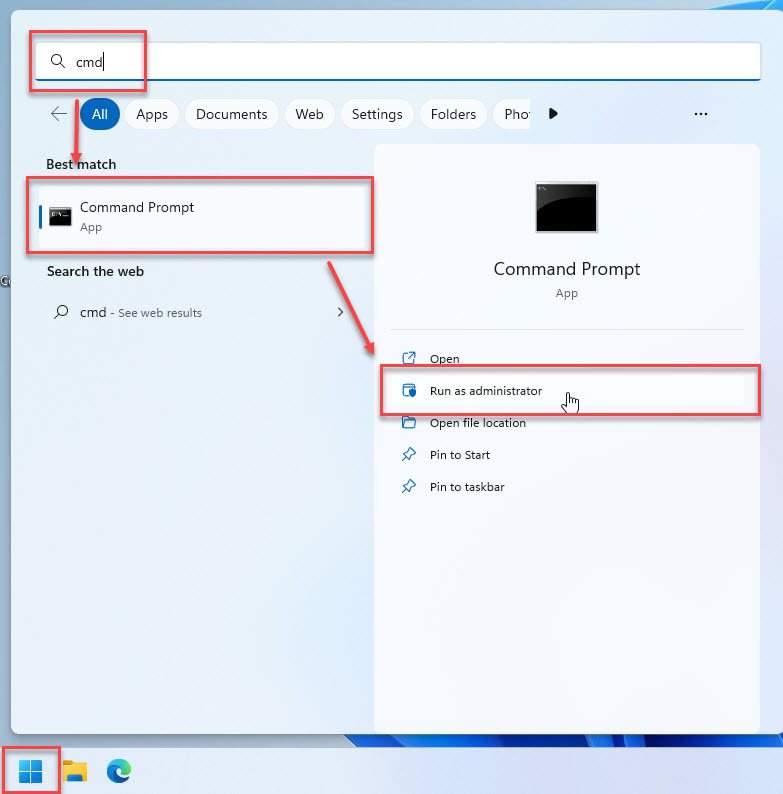
Run the command below to check the current edition:
winver
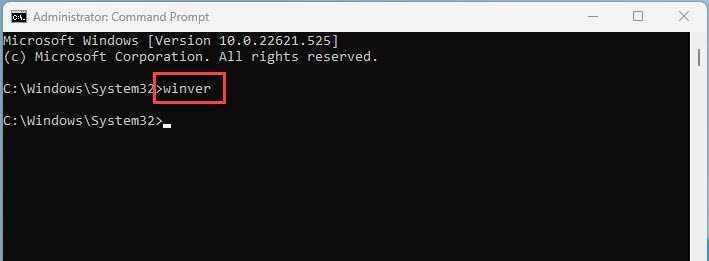
My current edition: Windows 11 Home
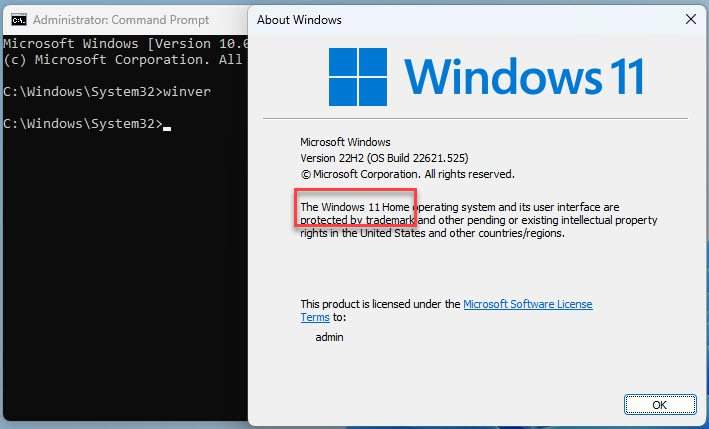
Step 2 – Check the editions can be changed to
To display a list of Windows editions that the current edition can be upgraded to, follow the command below:
dism /online /Get-TargetEditions
From the output, the current edition can be upgraded to:
- Windows 11 CoreSingleLanguage
- Windows 11 Professional
- Windows 11 CloudEdtion
- Windows 11 ProfessionalEducation
- Windows 11 ProfessionalWorkstation
- Windows 11 Education
- Windows 11 ProfessionalCountrySpecific
- Windows 11 ProfessionalSingleLanguage
- Windows 11 ServerRdsh
- Windows 11 IoTEnterprise
- Windows 11 Enterprise
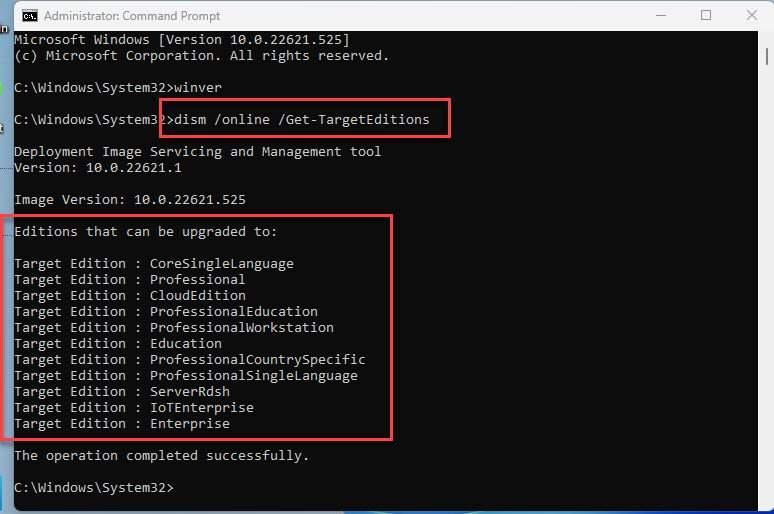
Step 3 – Upgrade Windows 11 Home to Windows 11 Professional
First, enable and start the Windows License Manager and Windows Updates services by executing the following command below:
sc config LicenseManager start= auto & net start LicenseManager
sc config wuauserv start= auto & net start wuauserv
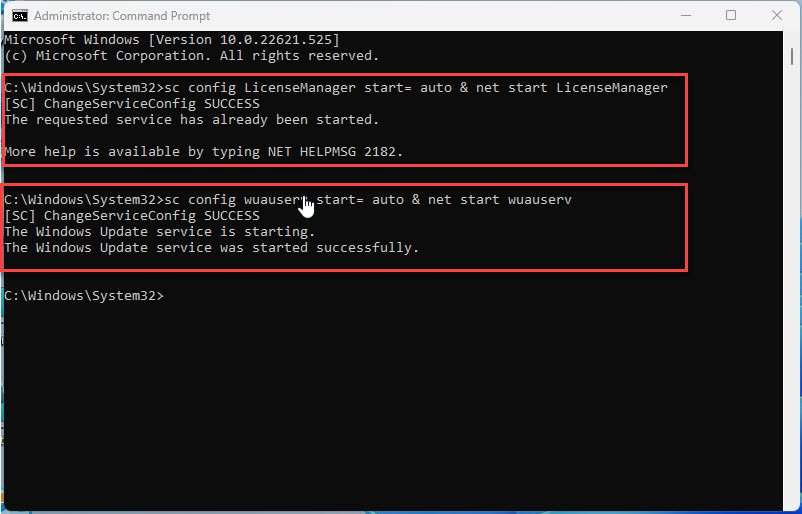
In this tutorial, We will upgrade to Windows 11 Professional by executing the following command below:
changepk.exe /productkey VK7JG-NPHTM-C97JM-9MPGT-3V66T
You can also upgrade to other editions like Education or Enterprise by changing the key VK7JG-NPHTM-C97JM-9MPGT-3V66T of the respective edition:
### Education
changepk.exe /productkey W6C2-QMPVW-D7KKK-3GKT6-VCFB2
### Enterprise
changepk.exe /productkey F3C2D-NWJHV-WFQ6X-VTJXF-CR4CF
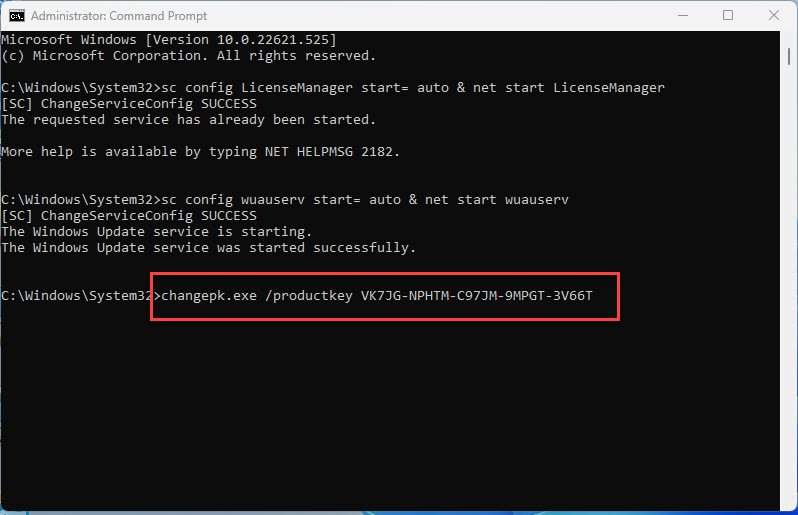
Once the correct key is entered, the upgrade will start and you will get a prompt when it finishes
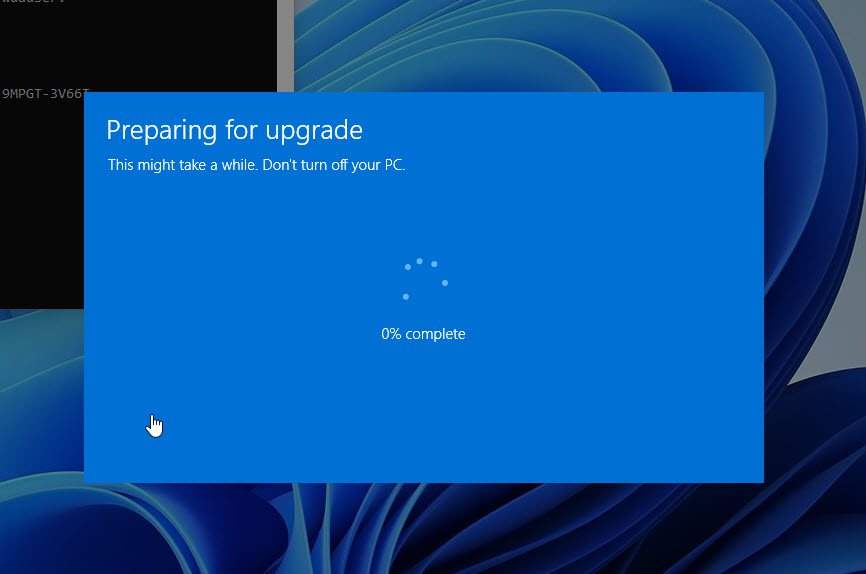
Once the complete, re-check your edition and you see it’s upgraded to Windows 11 Professional
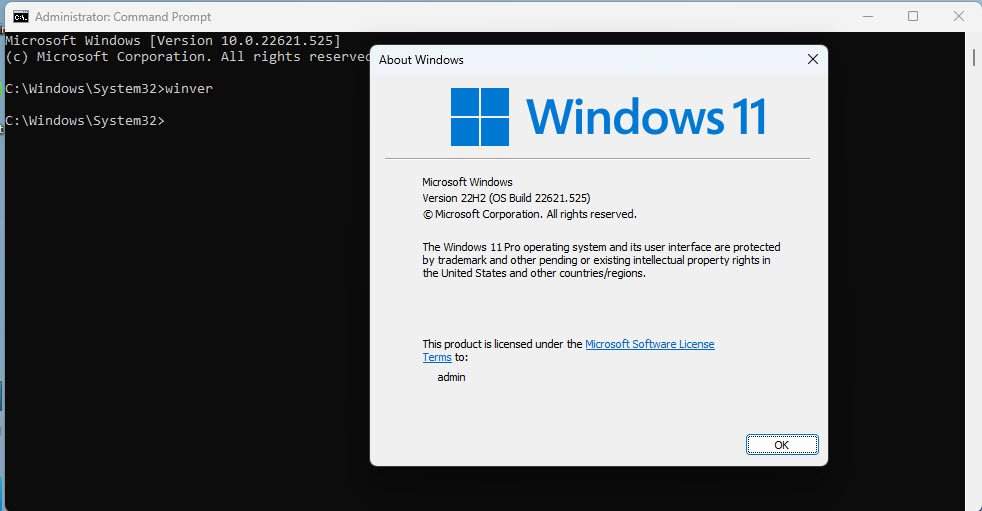
Thank you for reading !!!
Everything worked up until the upgrade when I finished typing in the pk code it didn’t do anything
I’m sorry I guess it did upgrade I didn’t see it upgrade but when I checked winver it said win11 pro
Thank you for your feedback.