GLPI is an open-source IT Asset Management, issue tracking system and service desk system. This software is written in PHP and distributed as open-source software under the GNU General Public License.
GLPI is a web-based application helping companies to manage their information system. The solution is able to build an inventory of all the organization’s assets and manage administrative and financial tasks. The system’s functionalities help IT Administrators to create a database of technical resources, as well as a management and history of maintenance actions. Users can declare incidents or requests thanks to the Helpdesk feature.
In this tutorial, We will learn How to Install GLPI 10 on Ubuntu 22.04 LTS | 20.04 LTS | 18.04 LTS
Prerequisites:
- Operating system: Ubuntu 22/20/18 LTS
- User privileges: root or non-root user with root privileges
- A LAMP stack installed on your system
Read more: How to Install LAMP Stack on Ubuntu
Read more:
- How to Upgrade GLPI to Latest version on Ubuntu/Debian
- How to Synchronize Users from Active Directory to GLPI
- Fix Warning – Web server root directory configuration is not safe as it permits access to non-public files in GLPI
- Fix Warning – PHP directive “session.cookie_httponly” should be set to “on” to prevent client-side script to access cookie values
- How to Install and Configure OCS Inventory Server on Ubuntu
Step 1 – Install PHP extensions and packages required by GLPI
First of all, run the system update command to ensure all the packages on your system are up to date and in the latest state:
sudo apt update && sudo apt upgrade -y
Next, install the packages and the PHP extensions required by GLPI:
sudo apt install -y vim wget tar php-curl php-zip php-gd php-intl php-intl php-pear php-imagick php-imap php-memcache php-pspell php-tidy php-xmlrpc php-xsl php-mbstring php-ldap php-ldap php-cas php-apcu libapache2-mod-php php-mysql php-bz2
Step 2 – Create database for GLPI
First, log in to your database server:
sudo mysql -uroot -p
Create a new database name called glpi_db
CREATE DATABASE glpi_db;
Create a new database user called glpi_user and with password is glpi_PWD
CREATE USER glpi_user@localhost IDENTIFIED BY
'glpi_PWD';
Grant all privileges on glpi_db database to glpi_user user
GRANT ALL ON glpi_db.* TO glpi_user@localhost;
Reload and exit the database server
FLUSH PRIVILEGES;
EXIT;
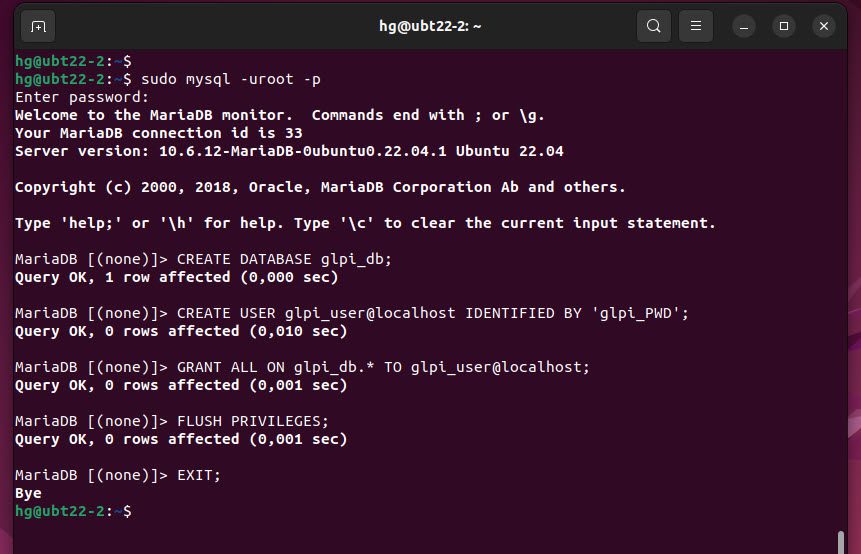
Step 3 – Download GLPI latest version
First, go to the official website https://glpi-project.org/downloads/ to download the latest stable GLPI version:
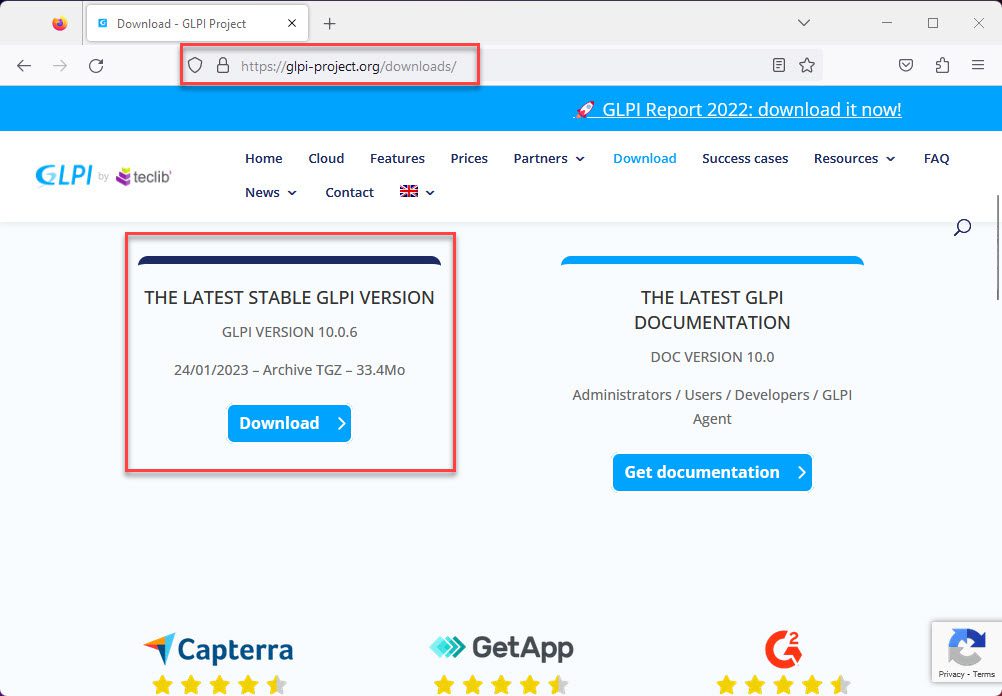
Right-click on the Download button and select Copy Link
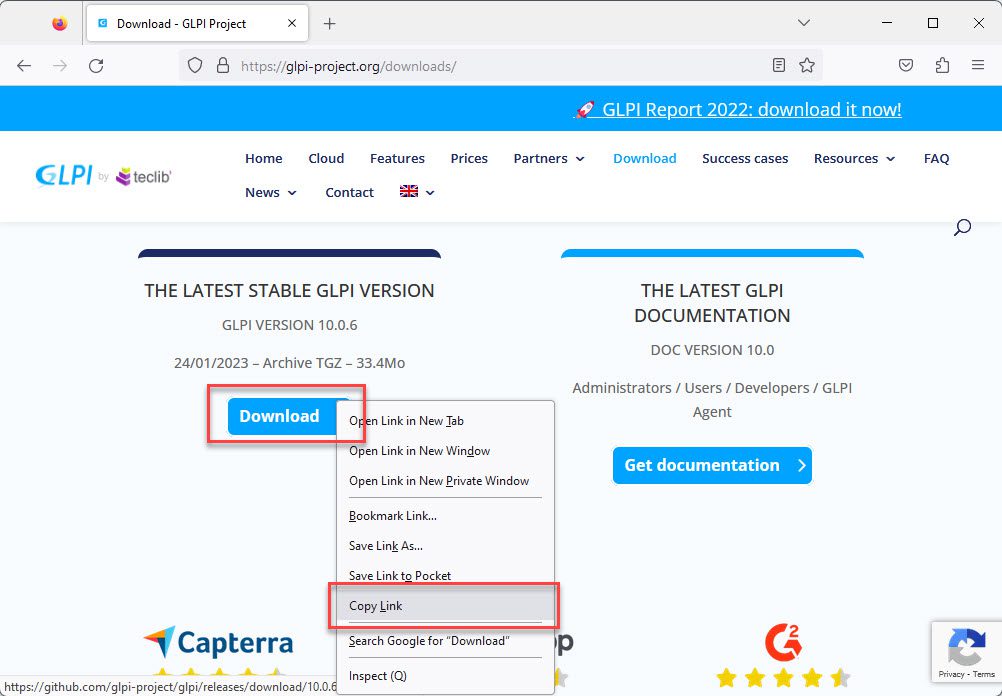
Next, go to the /var/www/html directory
cd /var/www/html
And run the command below to download the latest stable GLPI:
sudo wget -O glpi.tgz Paste_Link_in_step_above
### Example for GLPI 10.0.6
sudo wget -O glpi.tgz https://github.com/glpi-project/glpi/releases/download/10.0.6/glpi-10.0.6.tgz%20
Ensure you have downloaded it:
ls
Next, the extract has just downloaded the file
sudo tar -xvf glpi.tgz
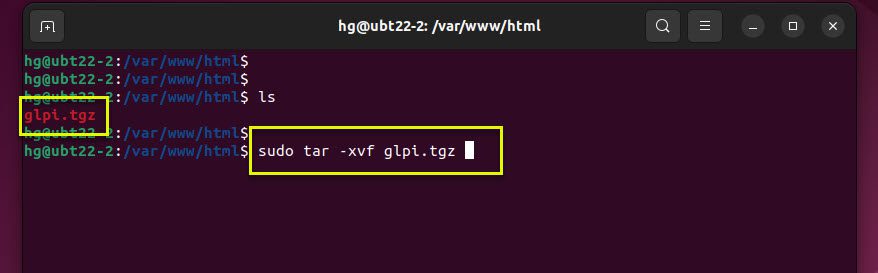
Verify folder extracted:
ll
Next, change the Ownership and Permission on the glpi directory
sudo chown -R www-data:www-data glpi
sudo chmod -R 755 glpi
Then restart the Apache service for the change to take effect:
sudo systemctl restart apache2
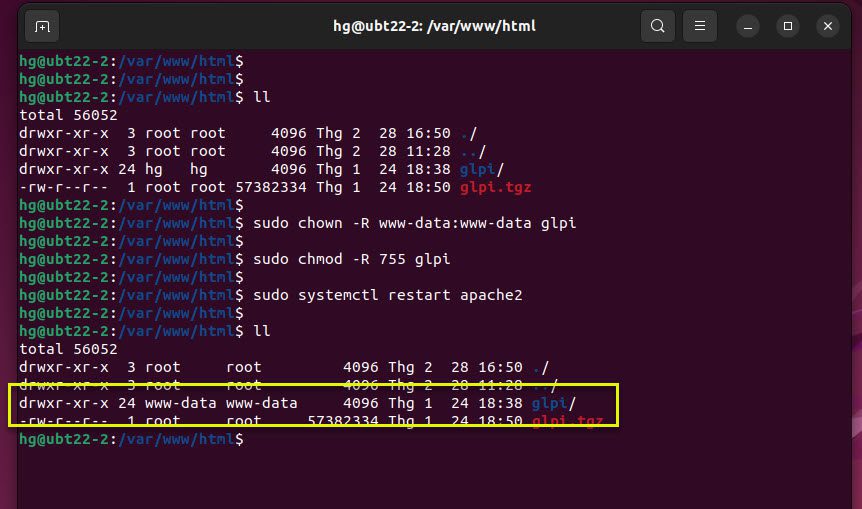
Step 4 – Setup GLPI
Open your web browser and access the address http://IP-Server/glpi to setup the GLPI through the web interface.
In the first page, select your language and click on the OK button to the next step
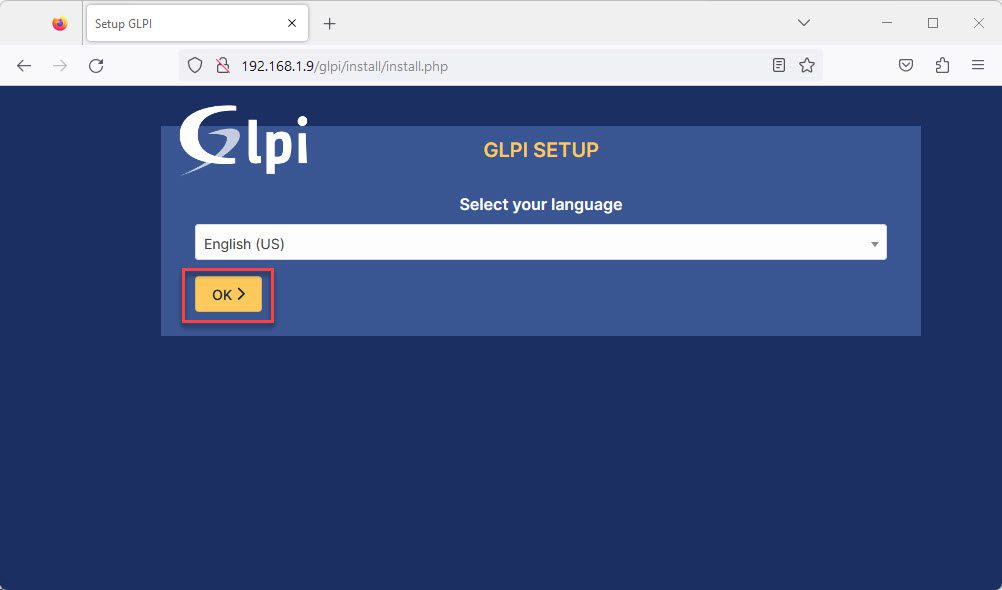
Next, you need to accept the licenses team by clicking on the Continue button to the next step
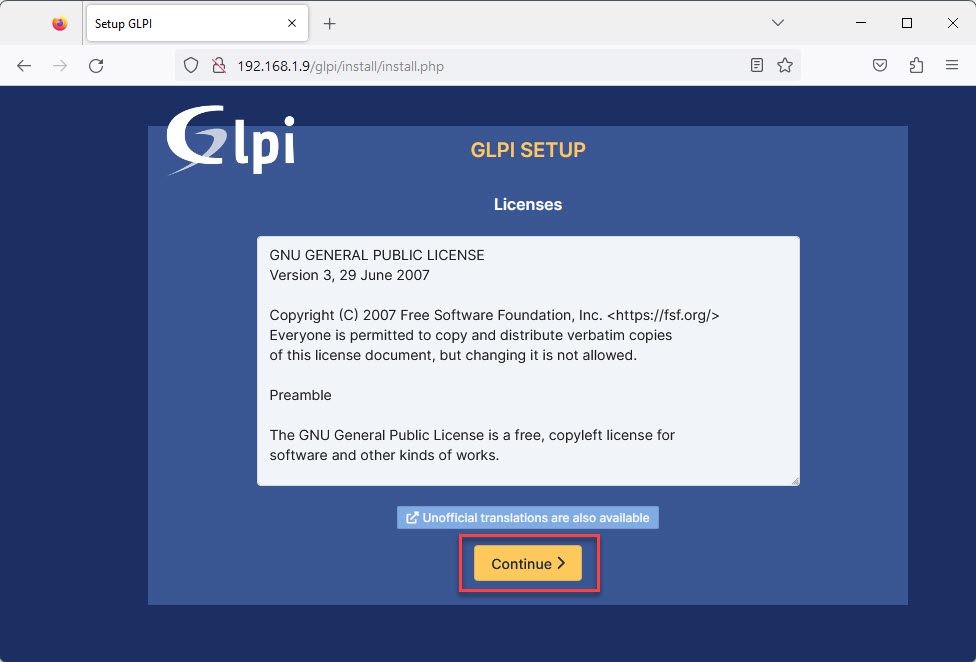
As this is a new installation, click on the Install button to the next step
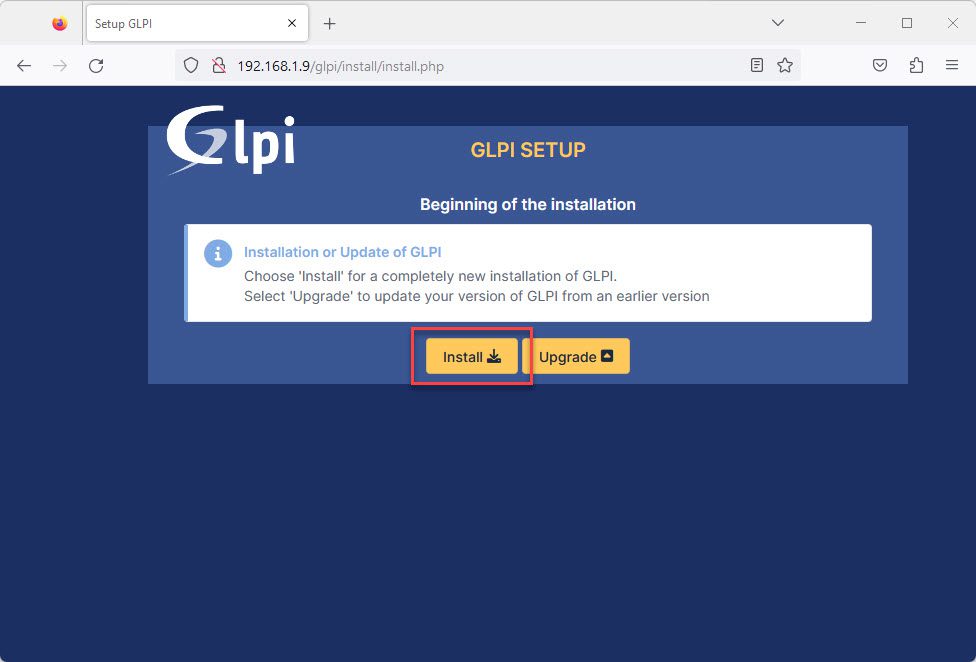
If the requirements are OK, click on the Continue button to the next step
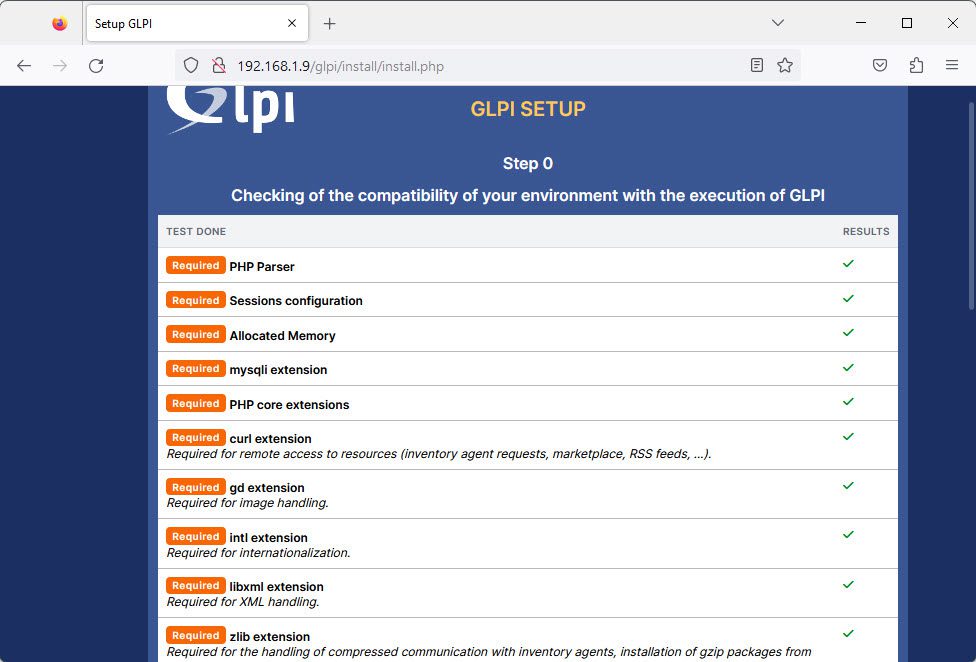
Input in your database created in step 2:
- SQL Server: localhost
- SQL User: glpi_user
- SQL Password: glpi_PWD
and click on the Continue button to the next step
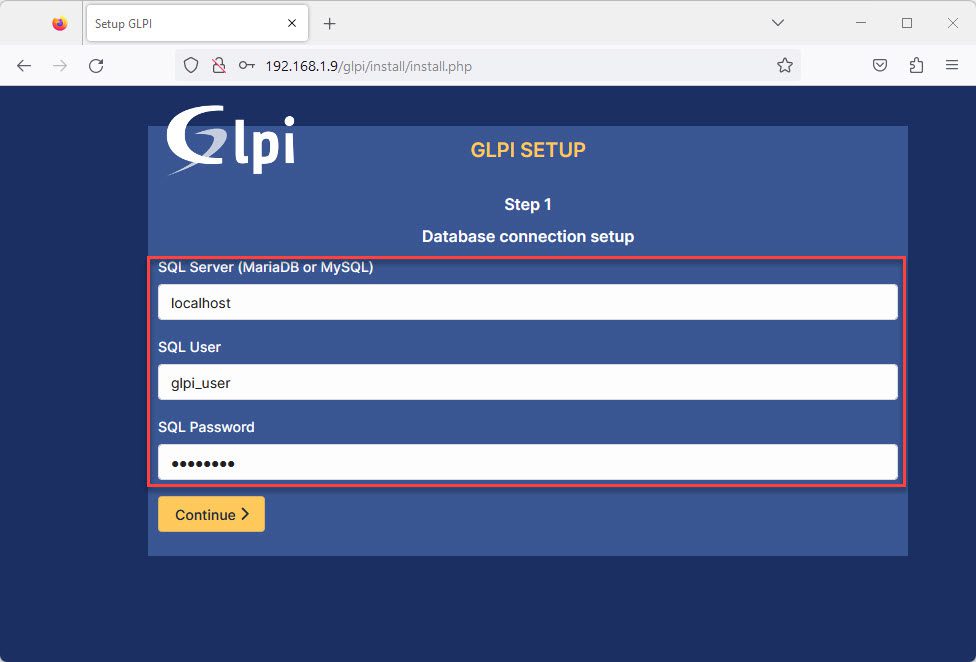
Select the glpi_db created in step 2 and click on the Continue button to the next step
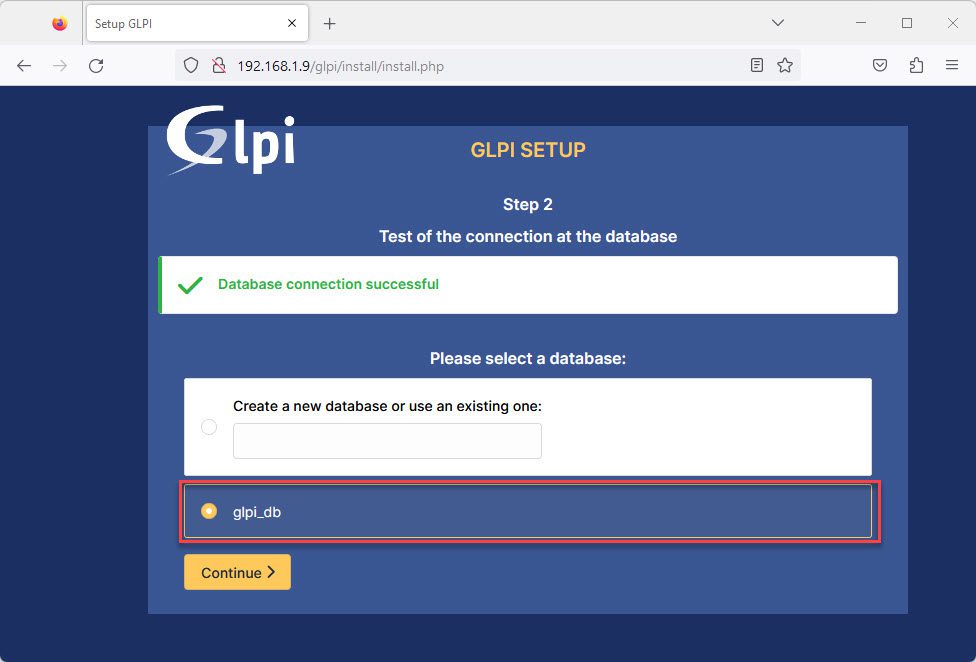
The database was initialized, click on the Continue button to the next step
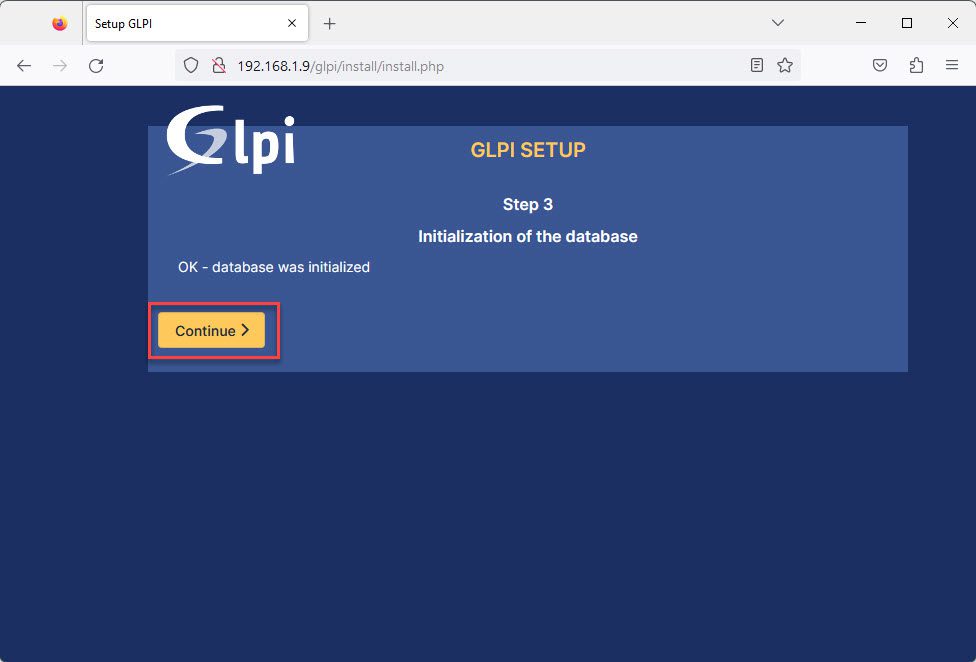
Uncheck Send “usage statistic” and click on the Continue button to the next step
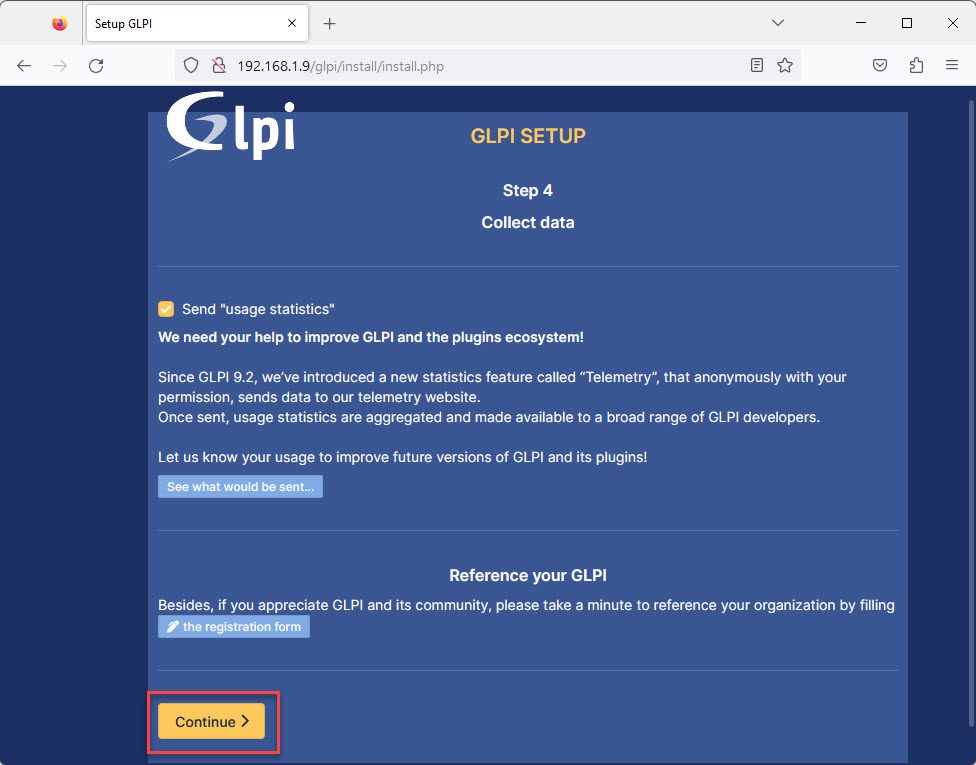
Click on the Continue button to the next step
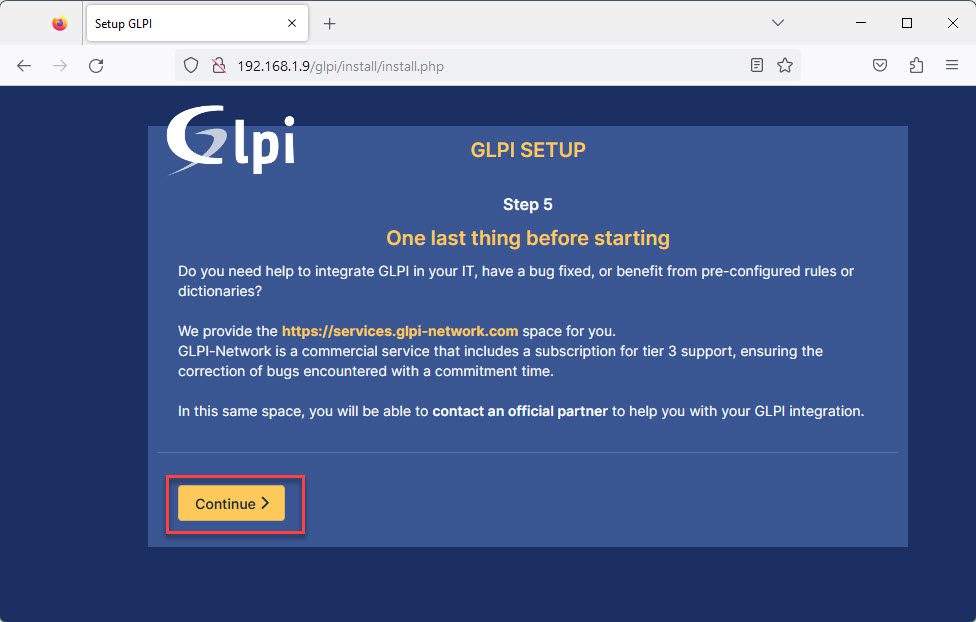
The installation is finished with the default username and password as below:
- Administrator account:
- Username: glpi
- Password: glpi
- Technician account:
- Username: tech
- Password: tech
- Normal account:
- Username: normal
- Password: normal
- Postonly account
- Username: post-only
- Password: post-only
and click on the Use GLPI button to the next step.
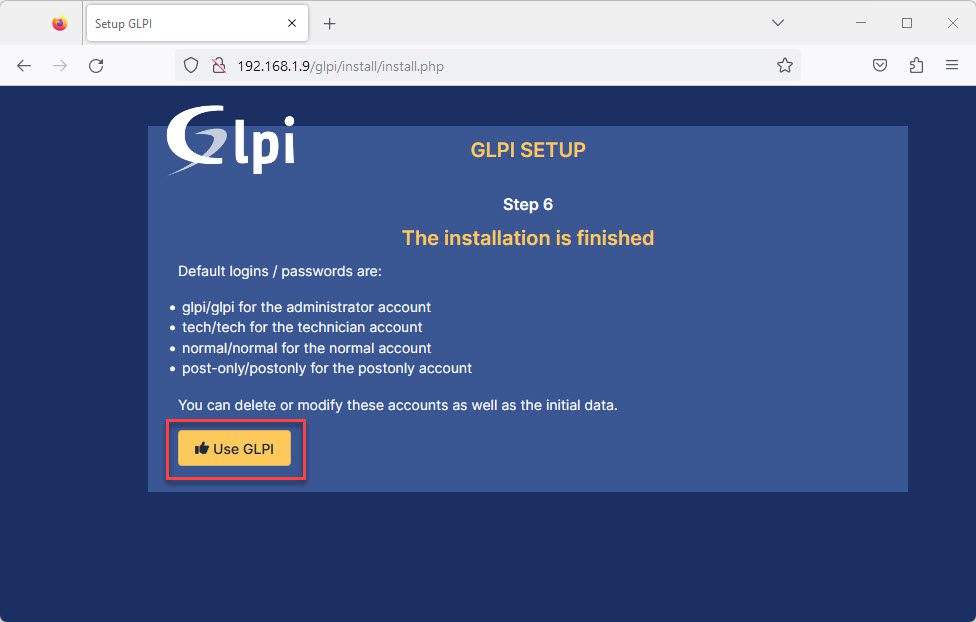
Now, Login GLPI with default username and password
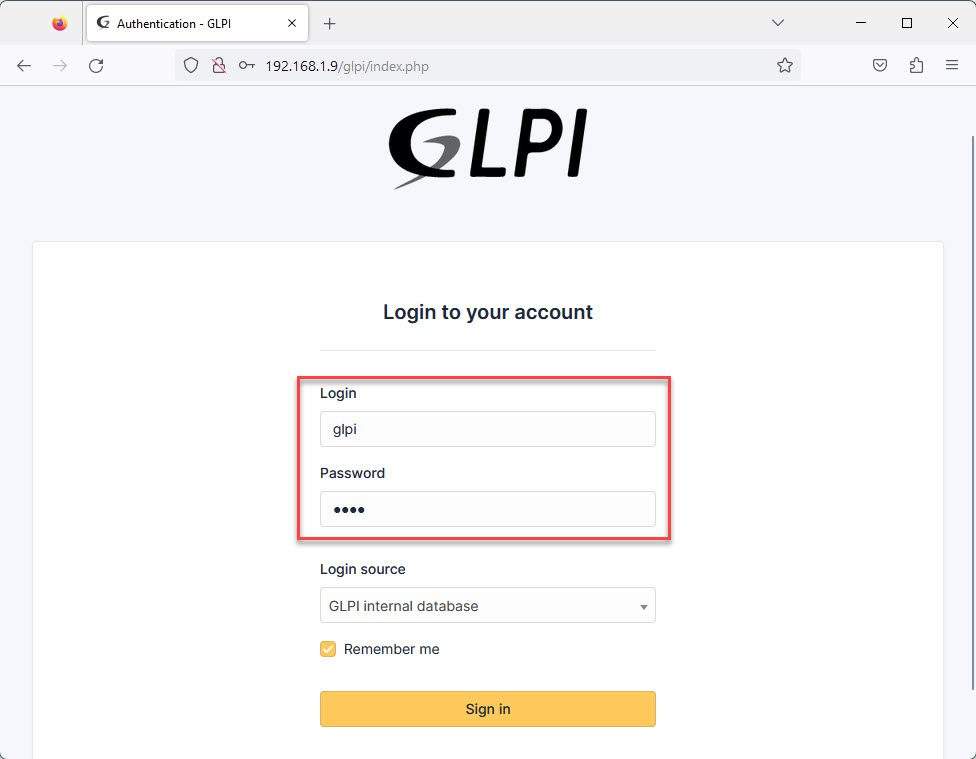
You see the dashboard central of the GLPI system and also see that there is the warning banner:
For security reasons, please change the password for the default users– you need to change the password of the default usersFor security reasons, please remove file: install/install.php– we will remove it.
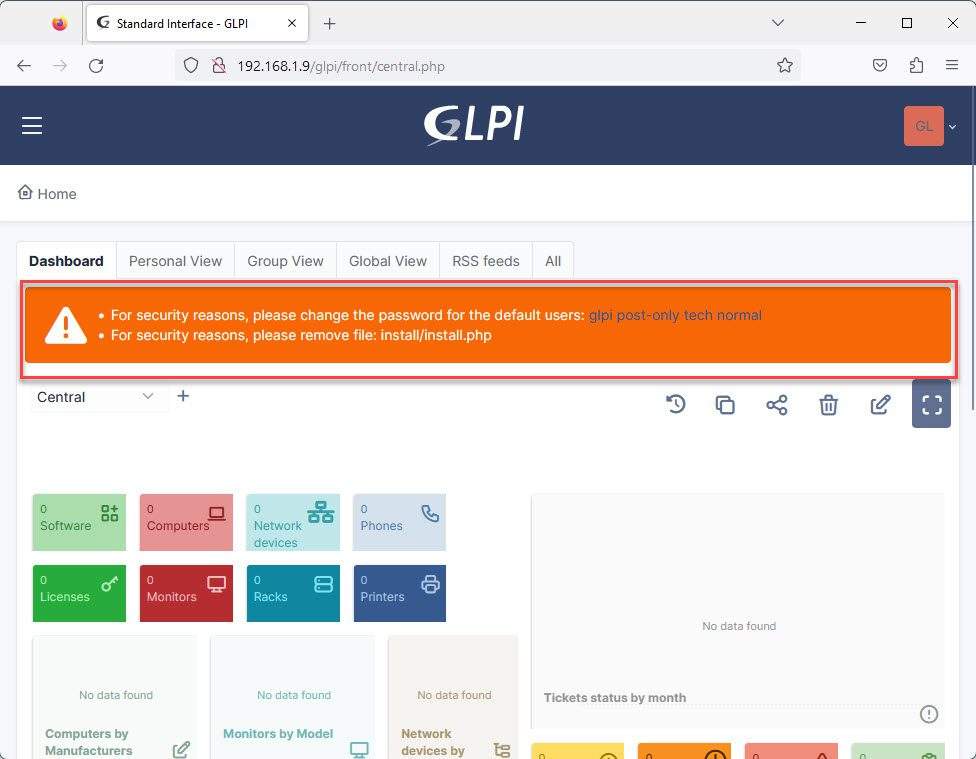
Go to the glpi/install directory by following command below:
cd glpi/install
sudo mv install.php install.php.bak
And restart the Apache service to apply the change:
sudo systemctl restart apache2
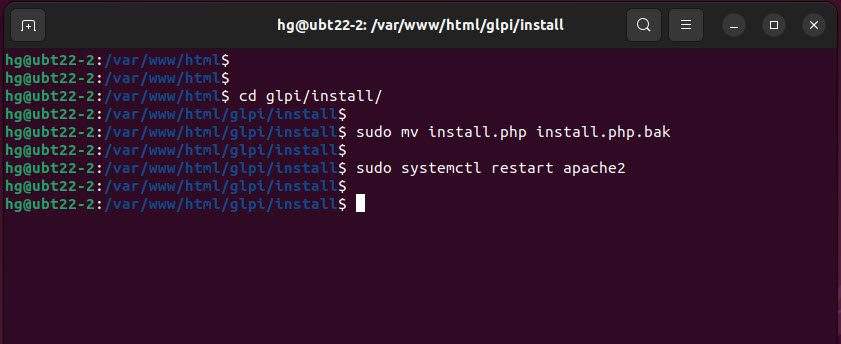
Now, reload the page and you don’t see the warning For security reasons, please remove file: install/install.php
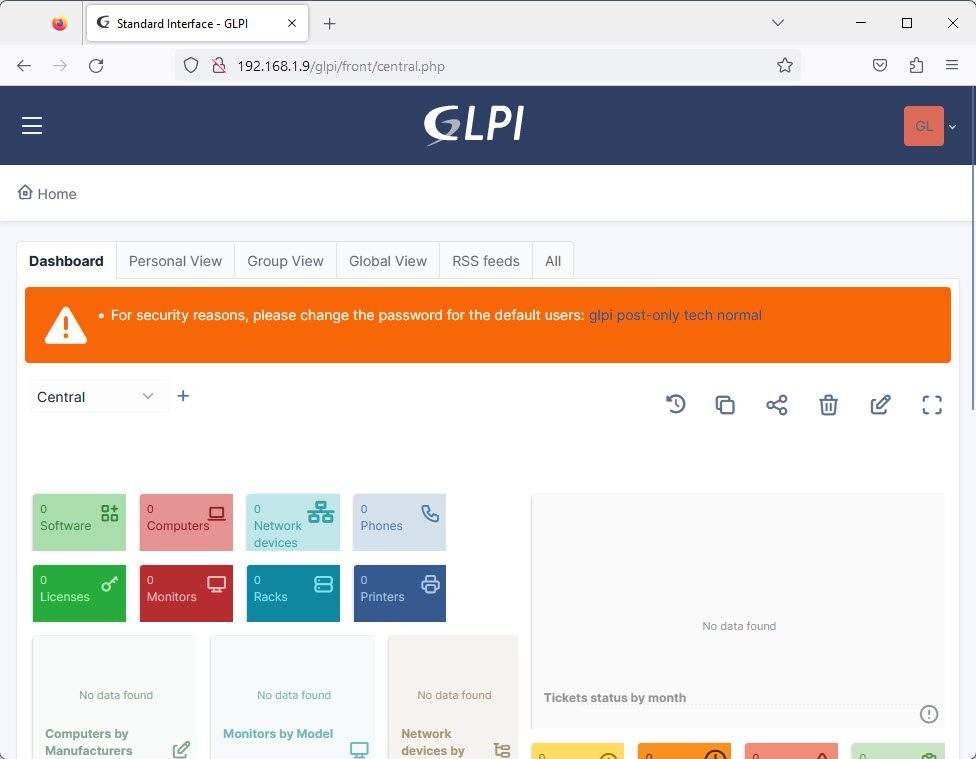
That’s it, We learned to install GLPI on the Ubuntu system.
Thank you for reading !!!