Welcome to our comprehensive guide on activating Remote Desktop on Windows. Remote Desktop is a powerful feature that allows you to access your computer from a remote location, enabling seamless connectivity and control files on your home computer while away, this tutorial will walk you through the steps to activate Remote Desktop on your Windows system.
In this tutorial, we will cover the necessary procedures to enable Remote Desktop on different versions of Windows, including Windows 11/10/8/7 and Windows Server 2022/2019/2016/2012. By following the step-by-step instructions provided, you’ll gain the ability to remotely connect to your Windows machine, view the desktop, run applications, and manage files as if you were physically present at your computer.
Before we delve into the activation process, it’s important to note that Remote Desktop functionality is available in the professional and higher editions of Windows. Therefore, ensure that you have the appropriate Windows version installed on your system to proceed with the setup.
Now, let’s get started on activating Remote Desktop on your Windows computer and unlock the convenience and flexibility of accessing your machine from anywhere in the world.
Note: It’s crucial to exercise caution when setting up Remote Desktop, ensuring that you implement strong security practices to safeguard your system against unauthorized access.
Read more:
- How to Change default Remote Desktop Port on Windows
- How to Remote Desktop from Windows to Linux
- How to Upgrade Windows 11 Home to Windows 11 Professional
Applies to:
- Windows 11
- Windows 10
- Windows 8
- Windows Server 2022
- Windows Server 2019
- Windows Server 2016
- Windows Server 2012
On the keyboard, press Windows + R to open the RUN box, and input the command sysdm.cpl then hit Enter key
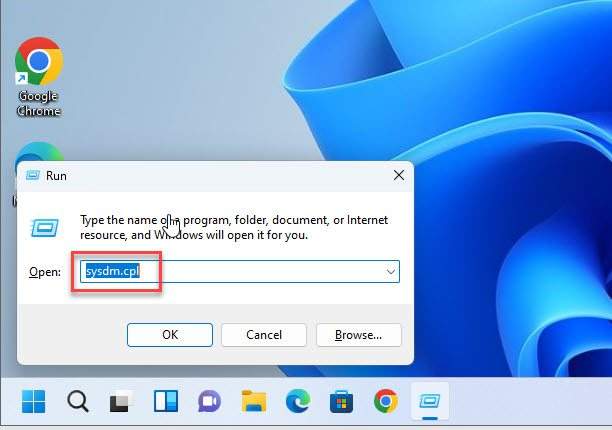
In the System Properties window, select the Remote tab
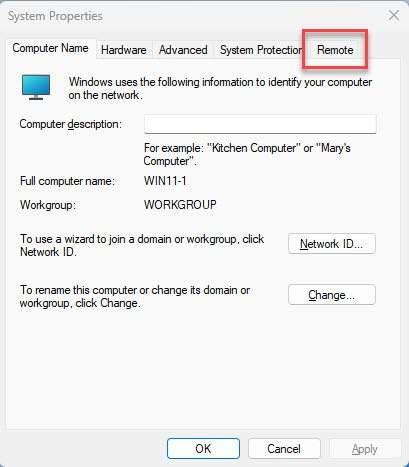
To enable Remote Desktop, select the radio button Allow remote desktop connections to this computer and click OK on the pop-up
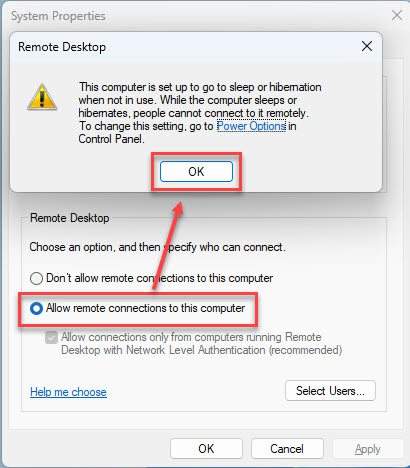
Then, click to Apply
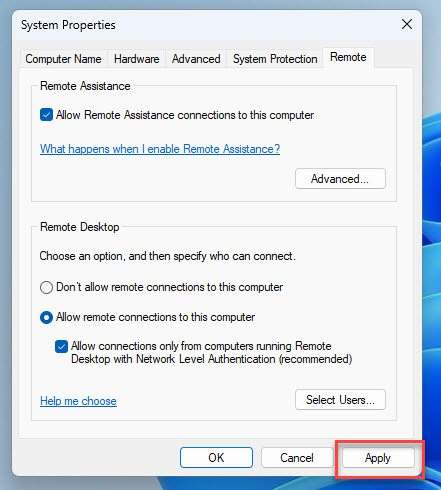
That’s it, You are enabled Remote Desktop on your system
Thank you for reading !!!