Microsoft Windows Server 2022 is the latest version of Microsoft’s server operating system. It was released in August 2021, and it comes with many new features and improvements. Windows Server 2022 is designed to help businesses and organizations of all sizes to improve their performance, security, and management of their IT infrastructure.
One of the major new features of Windows Server 2022 is the support for hybrid cloud environments. This means that businesses can easily integrate their on-premises data centers with cloud services such as Azure, AWS, and Google Cloud Platform. This makes it easier for businesses to manage their IT resources across multiple locations and platforms.
Another major new feature is the enhanced security capabilities of Windows Server 2022. It includes new security tools and features such as secured-core servers, which are designed to protect against firmware attacks, and advanced multi-layer security features for virtual machines.
Windows Server 2022 also includes improvements in performance and scalability, with faster data access and improved networking capabilities. It also supports the latest hardware technologies such as persistent memory, which can provide faster access to data and improve application performance.
Overall, Windows Server 2022 is a powerful and reliable server operating system that provides businesses with the tools they need to manage their IT infrastructure efficiently, securely, and with improved performance.
In this tutorial, we will learn How to Install Windows Server 2022 on VMware Workstation to experience its features.
Prerequisites
- VMware Workstation has been installed on your system
- Download Windows Server 2022 ISO image
Read more
- How to Convert Windows Server Evaluation to Full Version
- How to Disable Ctrl + Alt + Delete requirement on Windows Server 2022/2019/2016/2012
- How to Install VMware Tools for Windows Virtual Machine on VMware
Step 1 – Create a new Virtual machine for Windows Server 2022
Open VMware Workstation app – click File – select New Virtual Machine…
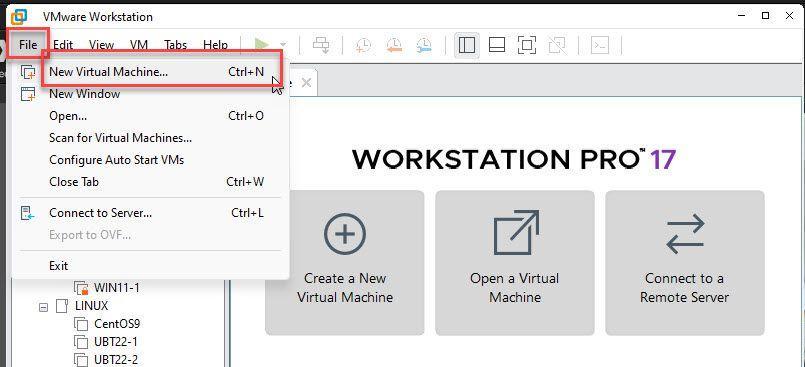
In the Welcome to the New Virtual Machine Wizard window, choose Typical then click Next
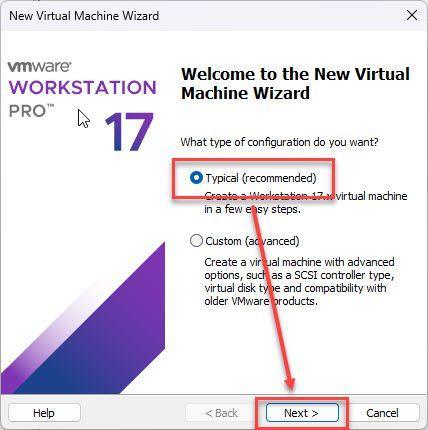
Next, In the Guest Operating System Install window, choose I will install the operating system later then click Next
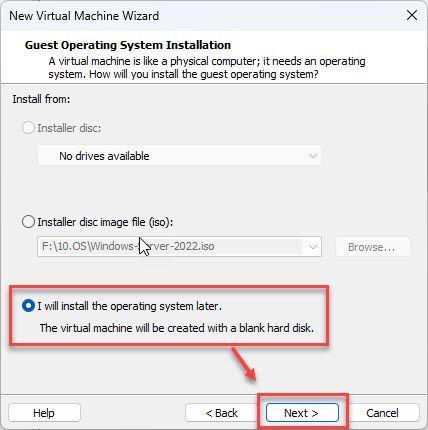
In the Select a Guest Operating System window:
- Guest operating system: Microsoft Windows
- Version: Windows Server 2022 ( or Windows Server 2019 )
then click Next
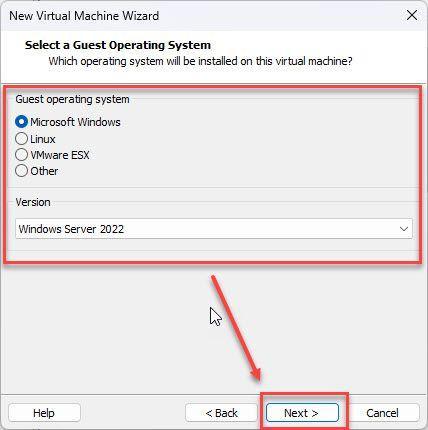
In the Name the Virtual Machine windows:
- Virtual machine name: set name for your virtual machine
- Location: select a storage location for your virtual machine
then click Next
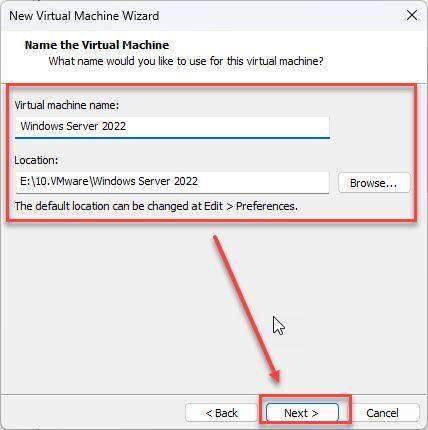
In the Specify Disk Capacity window, set disk size for your virtual machine ( recommend: keep default ) the click Next
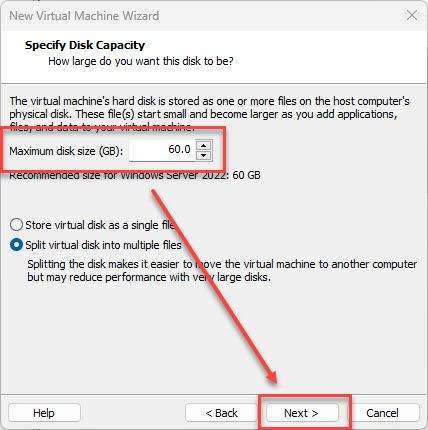
In the Ready to Create Virtual Machine window, click on Customize Hardware… button
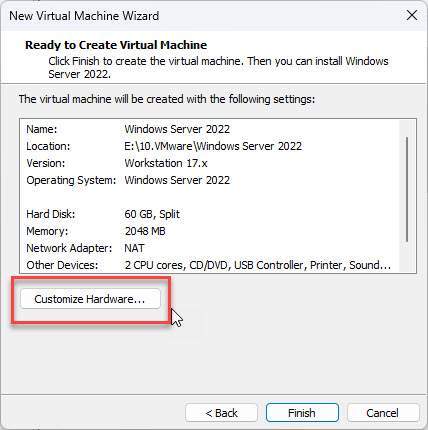
In the Hardware window:
- Memory (RAM) : RAM greater than or equal to 4GB
- New CD/DVD (SATA): browse to Windows Server 2022 ISO image
- Network Adapter: select your Virtual Network
after done, click Close
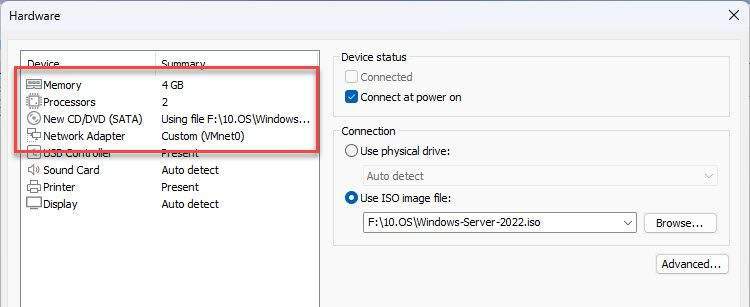
Step 2 – Install Windows Server 2022 on VMware Workstation
In step 1, we have created a Windows Server VM, now click on Power on this virtual machine to start installing Windows Server on VMware.
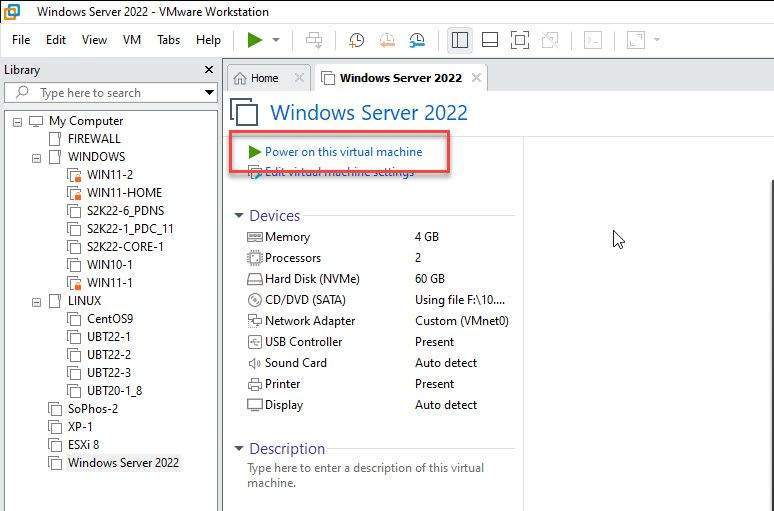
At the boot screen, please press any key to start the system boot from Windows Server 2022 ISO image
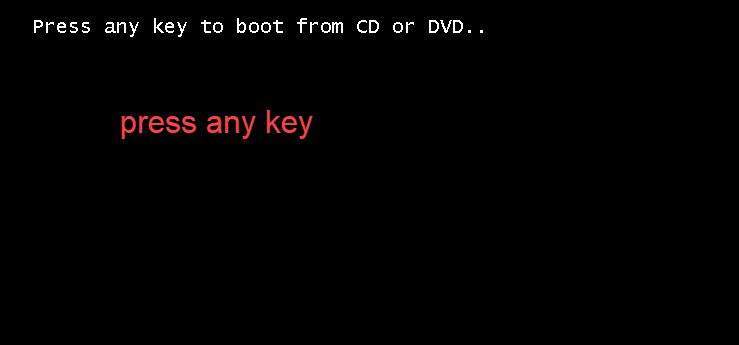
In the next window, please select Your-language and click Next
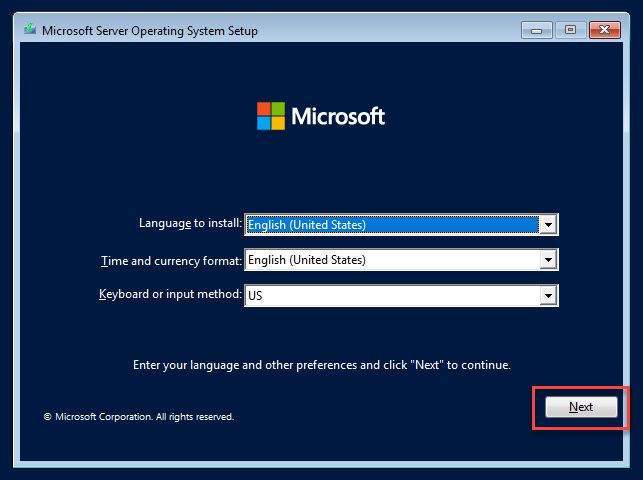
Click on Install now button
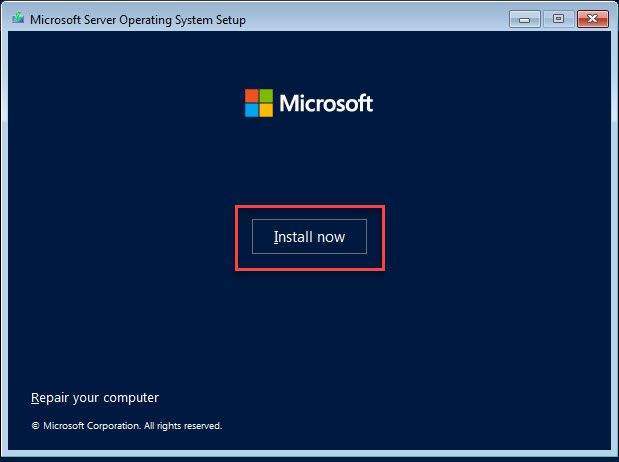
In the Select the operation system you want to install window, choose version you want to install (Recommend: choose the Desktop Experience version to have GUI ) and click Next
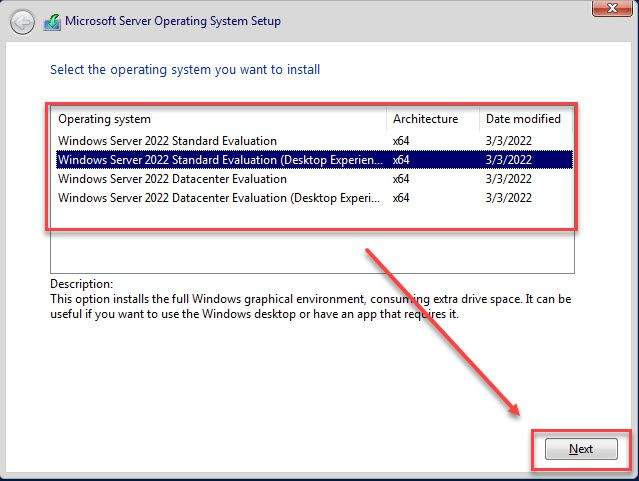
In the Applicable notices and license terms window, check to I accept the Microsoft Software License Terms. If an organization licensing it, I am authorized to bind the organization and click Next
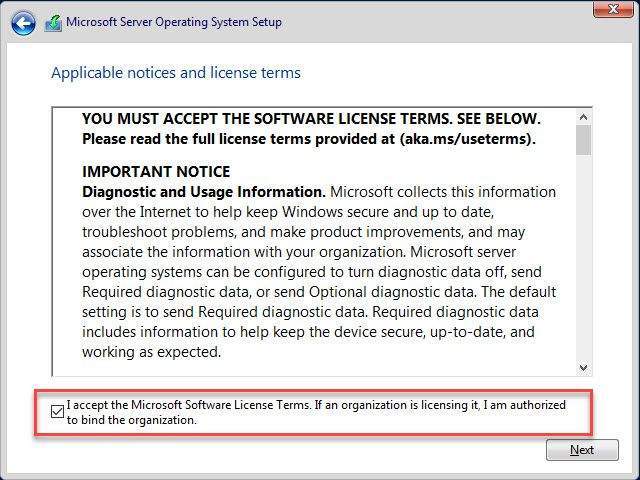
In the Which type of installation do you want? window, choose Custom: Install Microsoft Server Operating System only (advanced) to start a new installation.
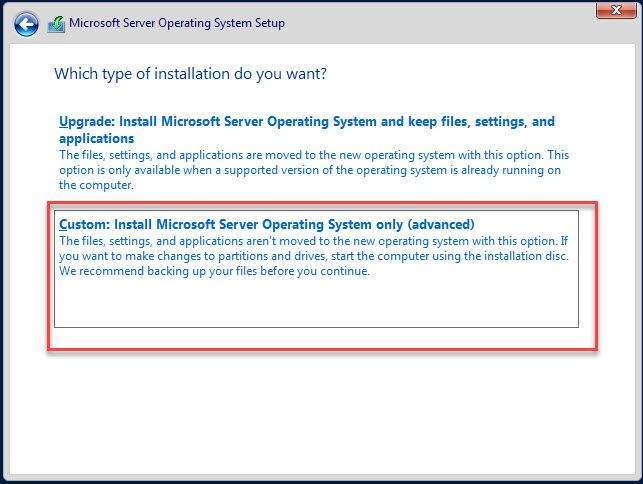
In the Where do you want to install the operating system? window keep default and click Next
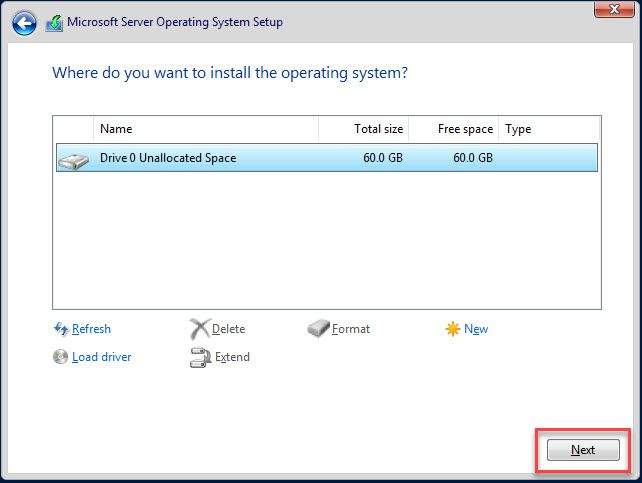
After that, the installation process will take place, please wait for a few minutes for the installation to complete.
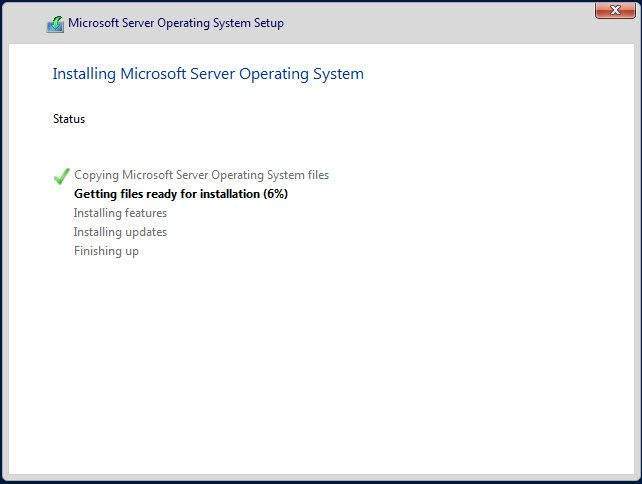
Click on Restart now to restart immediately or let it restart automatically after 10 seconds
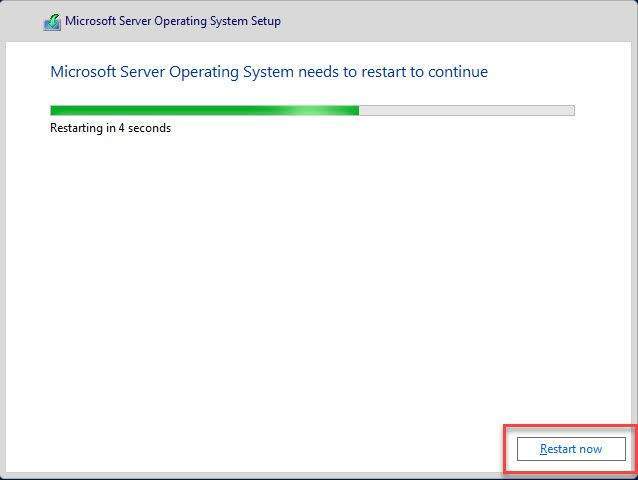
Please wait for a few minutes…
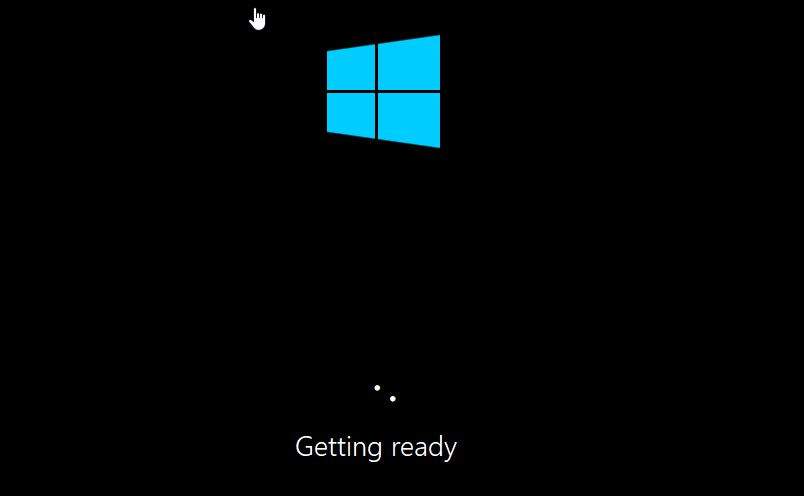
Set a password for your Administrator account and click Finish
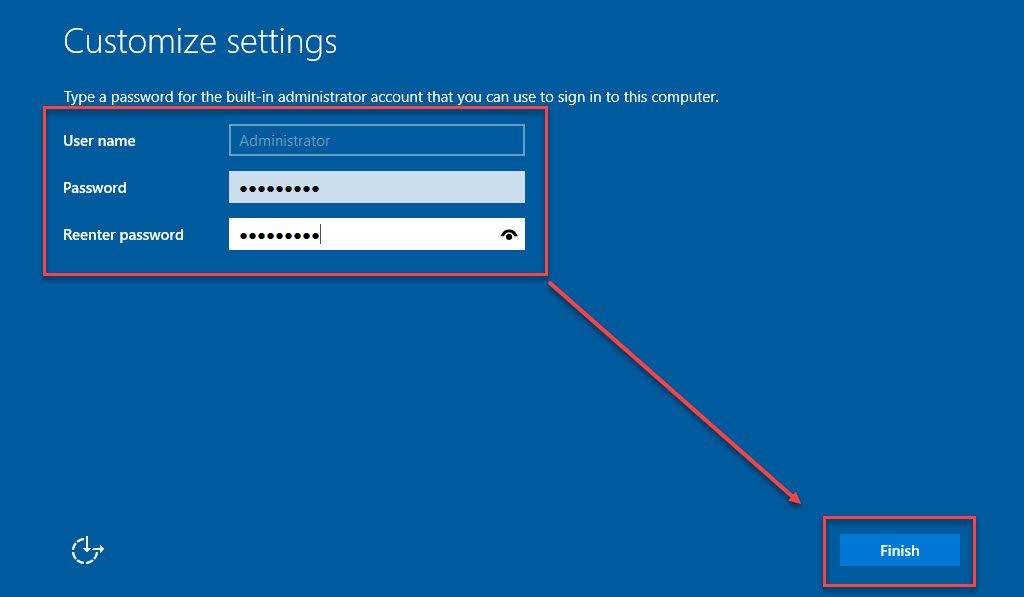
At the login screen, Windows Server requires you to press Ctrl + Alt + Delete to unlock the screen. Please right-click on your VM and select Send Ctrl + Alt + Del
Read more: How to Disable Ctrl + Alt + Delete on Windows Server 2022/2019/2016/2012 (updating)
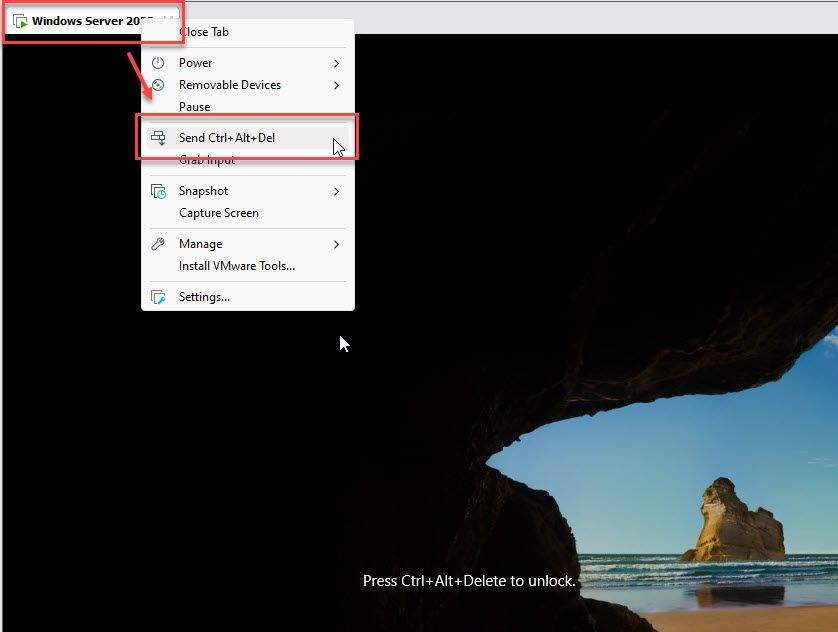
Enter the password you set in the previous step
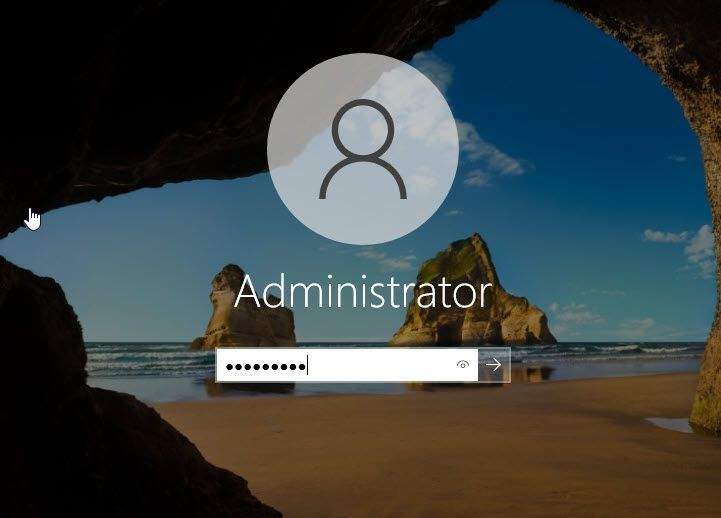
Success !!!
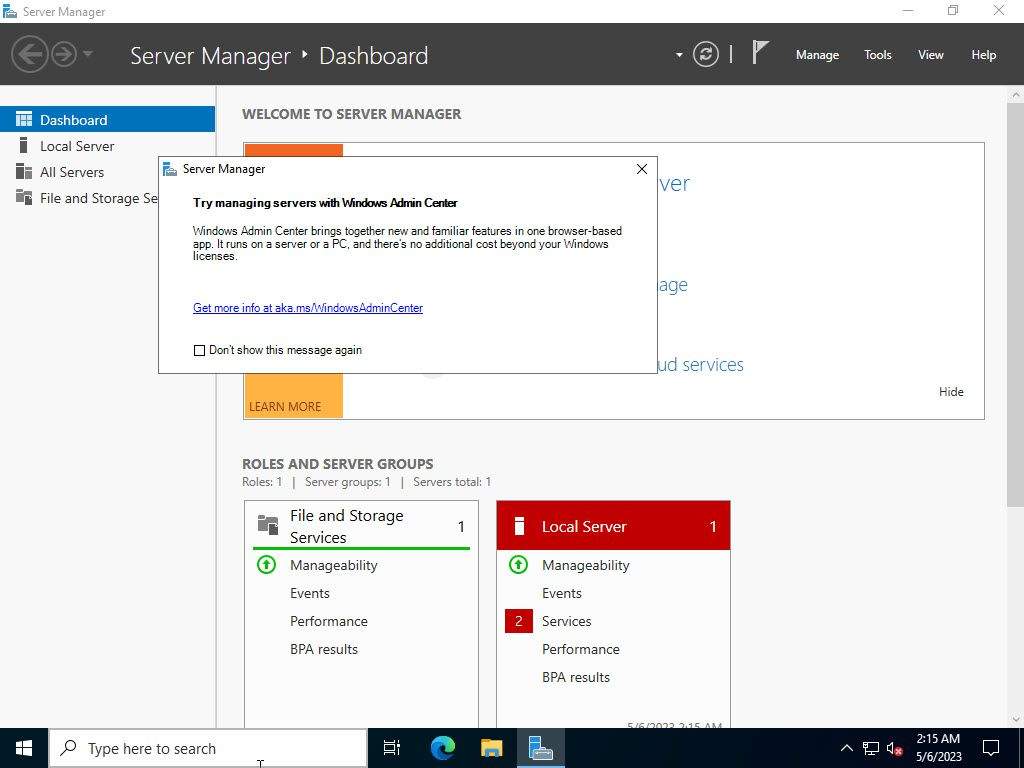
Step 3 – Install VMware Tool for virtual machine
Read more: How to Install VMware Tools for Windows Machine on VMware Workstation
That’s it, you have successfully installed Windows Server 2022 on VMware Workstation
Thank for watching !!!