Welcome to our guide on How to Convert the Windows Server Evaluation version to the Full version. The Evaluation edition of Windows Server provides a limited-time trial for you to explore its features and functionalities. However, once the evaluation period expires, you’ll need to convert it to the Full version to continue using it without any limitations.
In this tutorial, we will walk you through the step-by-step process of converting your Evaluation version to the Full version of Windows Server. By following these instructions, you’ll be able to unlock the full potential of Windows Server and enjoy all the benefits it has to offer.
So, let’s get started and learn how to seamlessly transition from the Evaluation version to the Full version of Windows Server
Read more:
- How to Upgrade Windows 10 Home to Pro or Any Windows 10 Edition
- How to Install Android on Hyper-V in Windows
- How to Synchronize Users from Active Directory to GLPI
- How to Change Default Remote Desktop Port on Windows
- How to Install Windows Server 2022 on VMware Workstation
Step 1 – Check the Current edition
First, open Command Prompt or PowerShell with administrative privileges
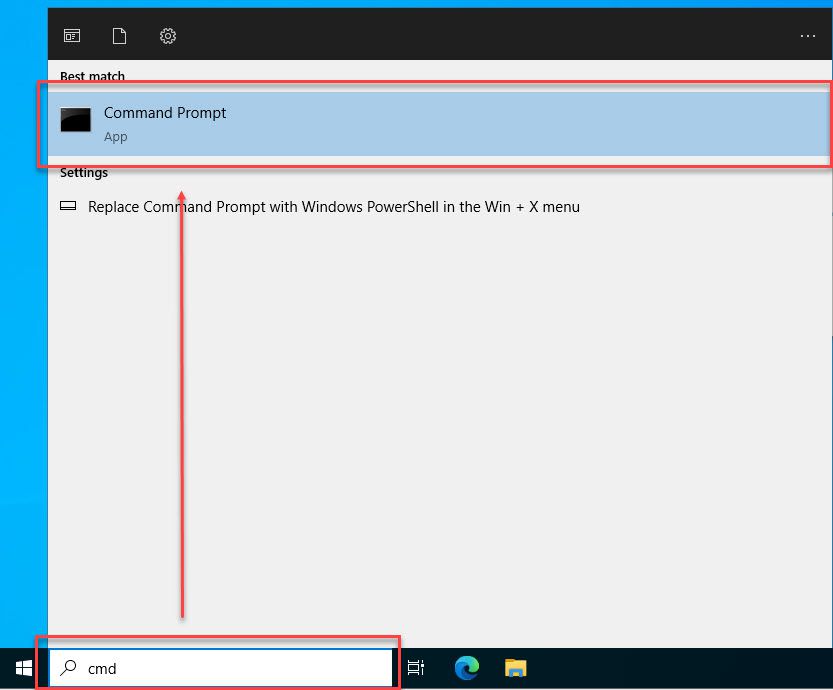
Next, execute the following command to check your current edition:
DISM /Online /Get-CurrentEdition
Based on the output of the command, it can be seen that my edition is Windows Server Standard Evaluation edition.
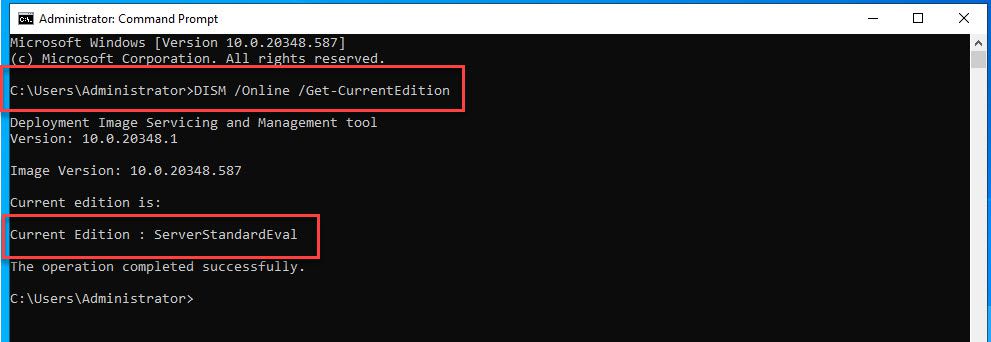
Step 2 – Check if your current edition can be converted
Next, you need to check if your current edition can be converted to the Standard or Datacenter edition by executing the following command:
DISM /Online /Get-TargetEditions
The command above will list the editions that you can upgrade to from your current edition. In this example, you can upgrade to either Standard or Datacenter edition
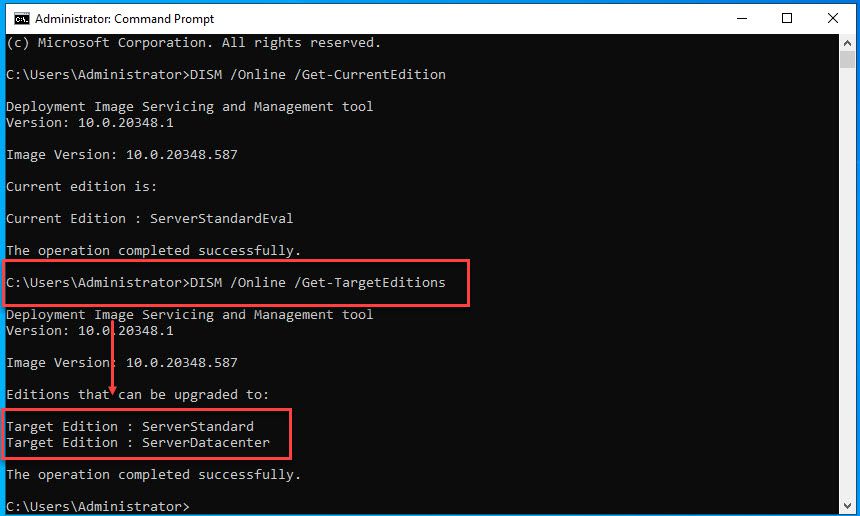
Step 3 – Convert Windows Server Evaluation to Full version
Now, determine the edition you want to convert to (Standard or Datacenter) using the following command syntax:
dism /online /Set-Edition:[edition] /ProductKey:[product-key] /AcceptEula
In the command:
- Replace [edition] with the desired edition name (ServerStandard or ServerDatacenter).
- Replace [product-key] with the corresponding Product Key of that edition.
Below is a list of Product Keys for the editions:
Windows Server 2022 Datacenter WX4NM-KYWYW-QJJR4-XV3QB-6VM33 Windows Server 2022 Standard VDYBN-27WPP-V4HQT-9VMD4-VMK7H Windows Server 2019 Datacenter WMDGN-G9PQG-XVVXX-R3X43-63DFG Windows Server 2019 Standard N69G4-B89J2-4G8F4-WWYCC-J464C Windows Server 2019 Essentials WVDHN-86M7X-466P6-VHXV7-YY726 Windows Server 2016 Datacenter CB7KF-BWN84-R7R2Y-793K2-8XDDG Windows Server 2016 Standard WC2BQ-8NRM3-FDDYY-2BFGV-KHKQY Windows Server 2016 Essentials JCKRF-N37P4-C2D82-9YXRT-4M63B
In this example, I will convert from Windows Server 2022 Evaluation to the Windows Server 2022 Standard edition. The command syntax is as follows:
dism /online /Set-Edition:ServerStandard /ProductKey:VDYBN-27WPP-V4HQT-9VMD4-VMK7H /AcceptEula
The conversion process may take some time. Please wait until the process is completed and avoid disconnecting from the internet or shutting down the computer during this process.
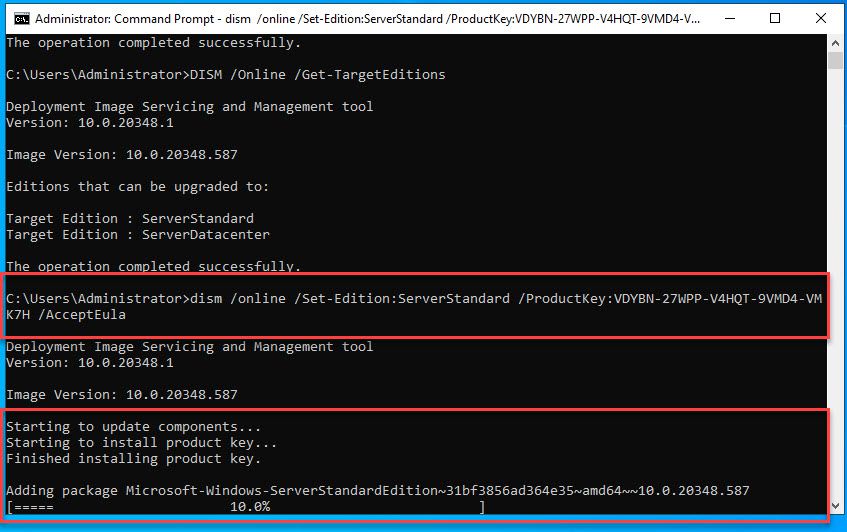
After completion, enter y to restart the system and apply the changes.
Step 4 – Verify
To check if the conversion process was successful or not, please follow these steps. Open Command Prompt or PowerShell with administrative privileges and execute the following command:
DISM /Online /Get-CurrentEdition
If successful, you will see the result as shown below.
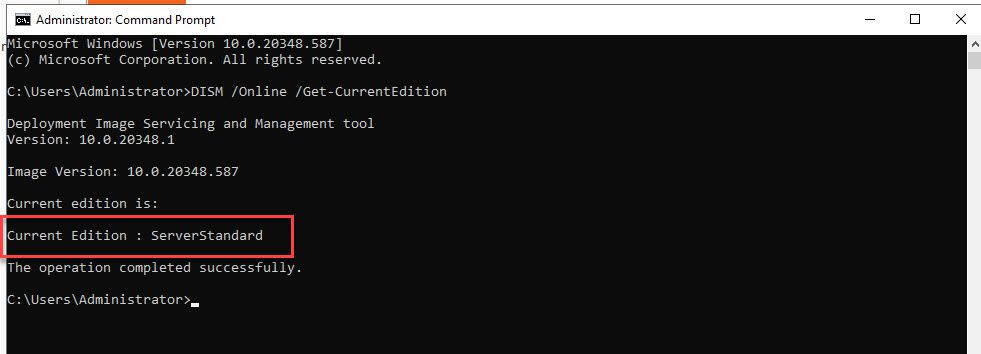
That’s all! You have successfully converted Windows Server Evaluation to the Full version. If you have any questions or feedback, please leave a comment below.
Thank you for reading !!!