Some new computers, when purchased, come with Windows 10 Home Single Language pre-installed by the hardware manufacturer. However, when there are requirements for the domain, Hyper-V, Bitlocker, and so on, Windows 10 Home does not support them. Therefore, users/businesses will choose to upgrade to Windows 10 Pro. The upgrade can be done through the Windows Store or by purchasing a license from authorized resellers or retailers.
However, when entering a genuine key using the disk purchased from a reseller or distributor, customers often encounter an error message stating The key didn’t work. This article will guide you through the process of upgrading in a simple manner, without encountering error messages or risking data loss.
In this article, we will learn step-by-step How to Upgrade Windows 10 Home to Pro or any higher edition of Windows 10
Read more
- How to Add Google Drive to File Explorer | Map Google Drive to PC
- How to Enable Group Policy Editor on Windows 11/10 Home
- How to Upgrade Windows 11 Home to Windows 11 Professional
- How to Change Default Remote Desktop Port on Windows
- How to Enable Internet Explorer in Windows 11
Step 1 – Check the current edition of the system
First, check the version of Windows you’re using by following these steps.
Press the Windows key on your keyboard – search for Command Prompt – select Command Prompt – select Run as administrator.
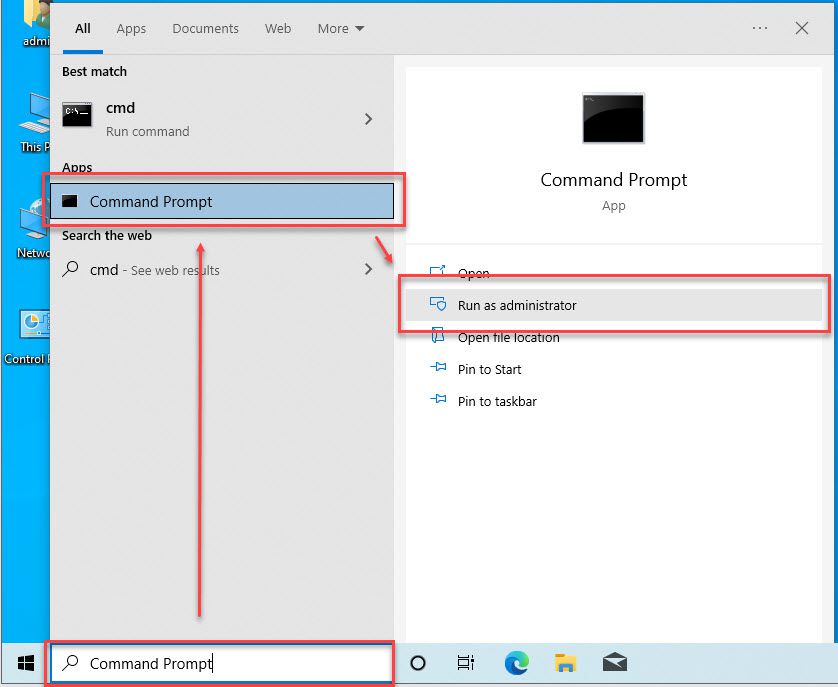
Next, type the command below to check the version of Windows.
winver
As in this example, you are using the Windows Home Single Language edition
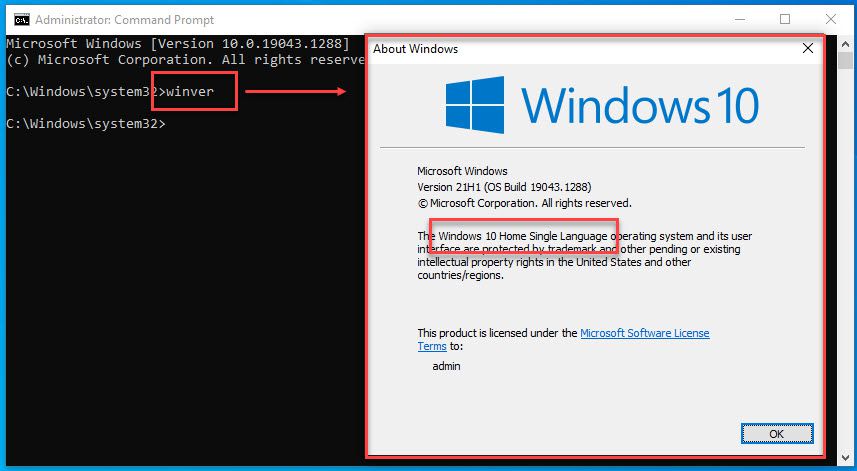
Step 2 – Check if your current edition can be upgraded
To check which editions your version can be upgraded to, enter the following command in Command Prompt and press Enter
dism /Online /Get-TargetEditions
The returned result may show that the current version can be upgraded to:
- Windows 10 Core
- Windows 10 Professional
- Windows 10 Education
- Windows 10 Enterprise
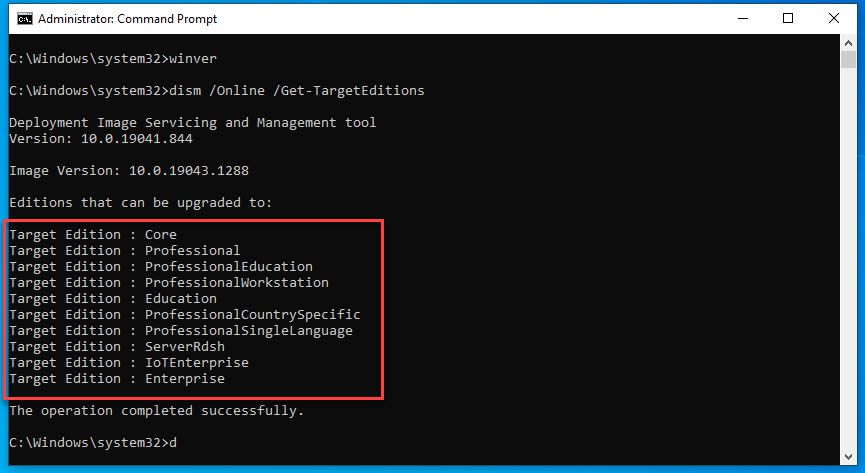
Step 3 – Upgrade to the desired edition
Before upgrading, we need to start and enable the Windows License Manager and Windows Updates services on your system by executing the following command:
sc config LicenseManager start= auto & net start LicenseManager sc config wuauserv start= auto & net start wuauserv
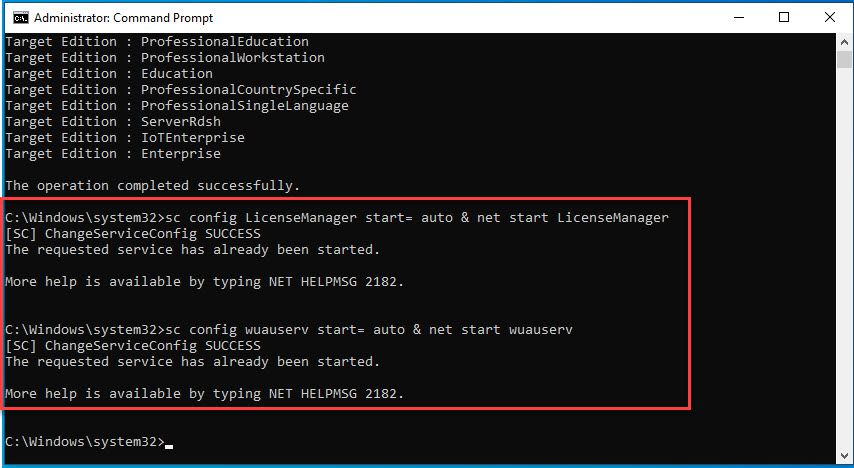
Next, select the version you want to upgrade to using the following command syntax:
changepk.exe /productkey key_for_the_edition_you_want_to_upgrade_to
Below is a list of keys for the corresponding editions:
Windows 10 Home: YTMG3-N6DKC-DKB77-7M9GH-8HVX7
Windows 10 Pro: VK7JG-NPHTM-C97JM-9MPGT-3V66T
Windows 10 Education: YNMGQ-8RYV3-4PGQ3-C8XTP-7CFBY or NW6C2-QMPVW-D7KKK-3GKT6-VCFB2
Windows 10 Pro Education: 8PTT6-RNW4C-6V7J2-C2D3X-MHBPB or 6TP4R-GNPTD-KYYHQ-7B7DP-J447Y
Windows 10 Enterprise: XGVPP-NMH47-7TTHJ-W3FW7-8HV2C or NPPR9-FWDCX-D2C8J-H872K-2YT43
Read more: Upgrade rules from this Windows 10 edition to another edition
In this example, I will be upgrading to the Professional edition, so I will execute the following command.
changepk.exe /productkey VK7JG-NPHTM-C97JM-9MPGT-3V66T
Once you press Enter, the upgrade process will commence immediately, and the system will automatically restart ( or manually restart) upon completion.
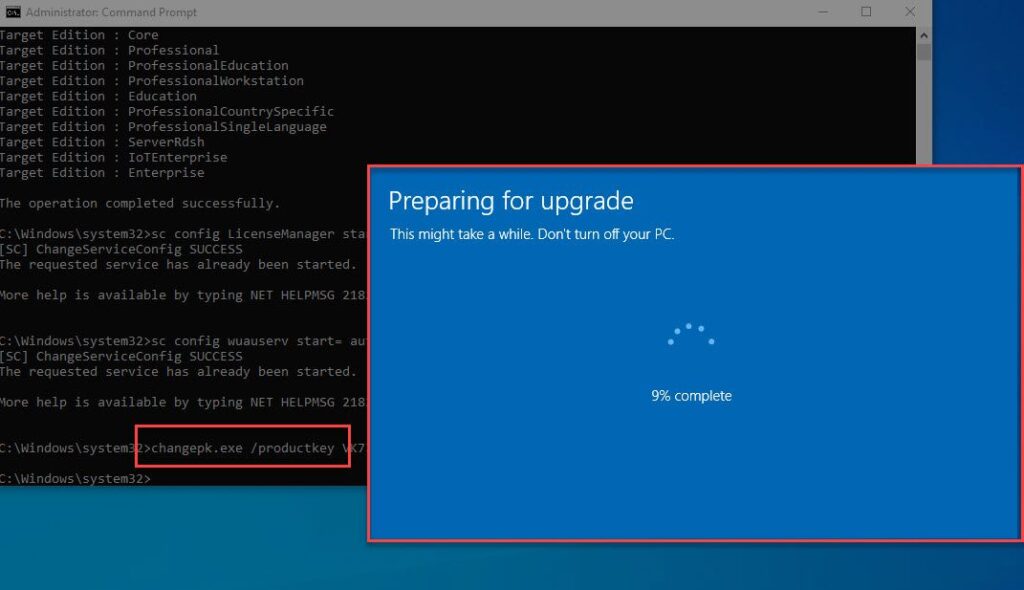
Step 4 – Verify
After restarting the system, please run the winver command again to check whether your system has been successfully upgraded or not
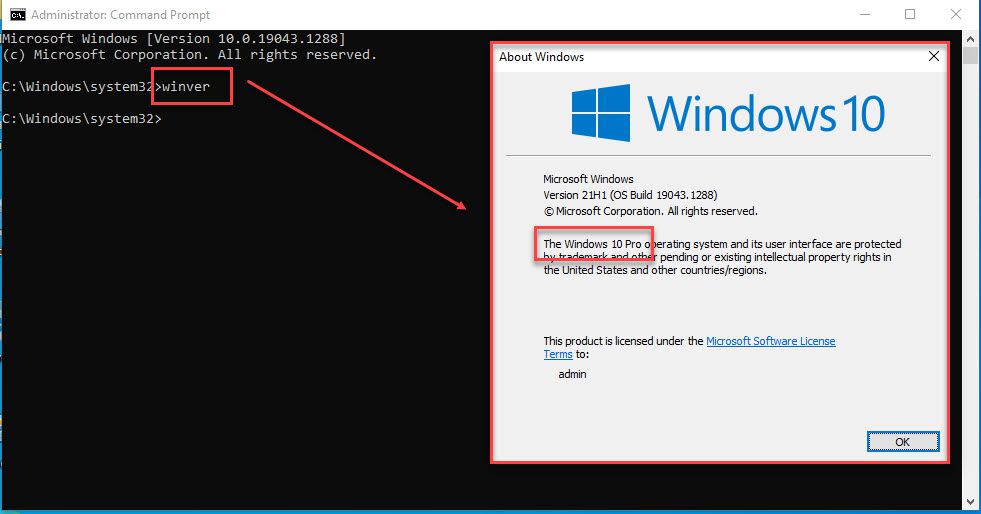
There you go, you have successfully upgraded from Windows 10 Home to Pro or any other edition of Windows 10. If you have any questions or feedback, please feel free to leave a comment below.
Thank you for reading !!!