Welcome to this comprehensive guide on How to Disable the Ctrl + Alt + Delete requirement on Windows Server 2022/2019/2016/2012. By default, Windows Server prompts users to press the Ctrl + Alt + Delete key combination as an added security measure before accessing the login screen. While this extra step can enhance security for some environments, it may not always be necessary or practical for certain scenarios.
Disabling the Ctrl + Alt + Delete requirement can streamline the login process, especially in situations where you have implemented alternative authentication methods or when convenience is prioritized. In this guide, we will walk you through the step-by-step process of removing the need to press Ctrl + Alt + Delete on Windows Server, allowing you to customize the login experience to better suit your specific requirements.
Whether you’re an IT administrator or a Windows Server user, this guide will provide you with clear instructions and valuable insights on how to modify this security feature. So, let’s get started and explore the methods to disable the Ctrl + Alt + Delete requirement on Windows Server, empowering you to optimize your login process and tailor it to your unique needs.
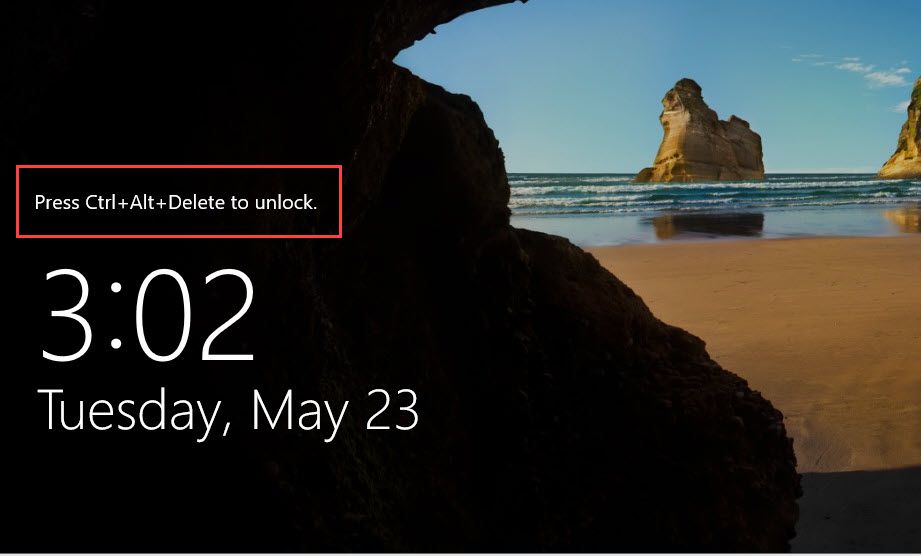
Read more
- How to Install and Configure pfSense Firewall on VMware Workstation
- How to Install Parrot OS on VMware Workstation
- How to Install Windows Server 2022 on VMware Workstation
Step by step Disable Ctrl + Alt + Delete on Windows Server
To get started, follow these steps:
From the Desktop screen, click on the Start button and select Server Manager to proceed.
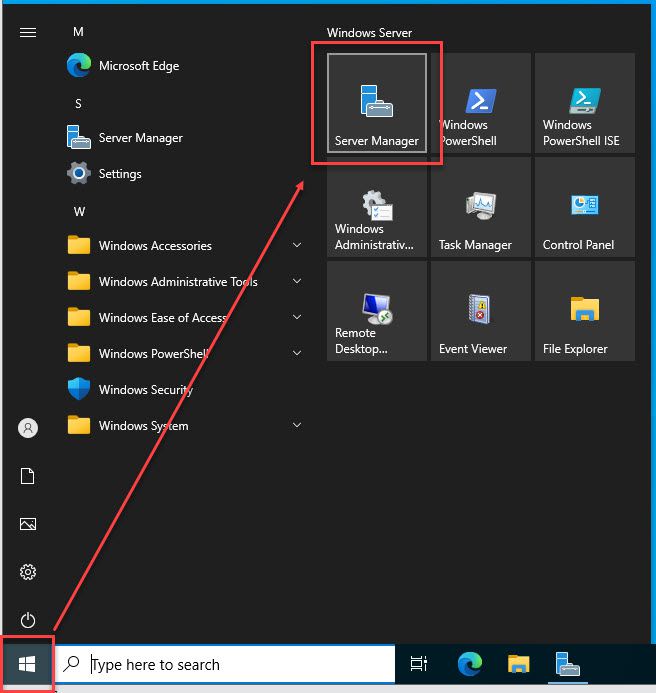
On the Dashboard of Server Manager, click on Tools and then select Local Security Policy to continue.
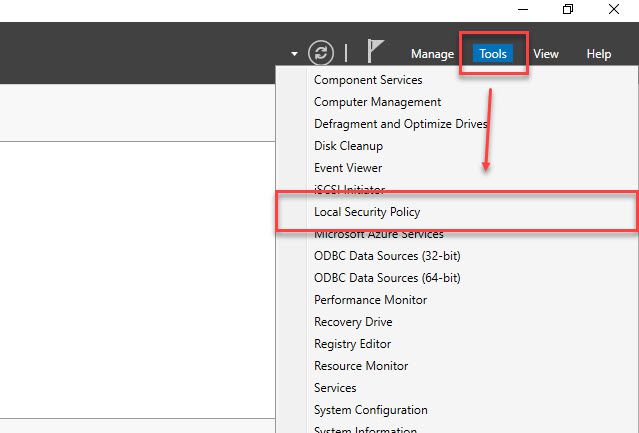
In the Local Security Policy window, navigate to Local Policies – Security Options – find the option Interactive logon: Do not require Ctrl+Alt+Del in the right panel.
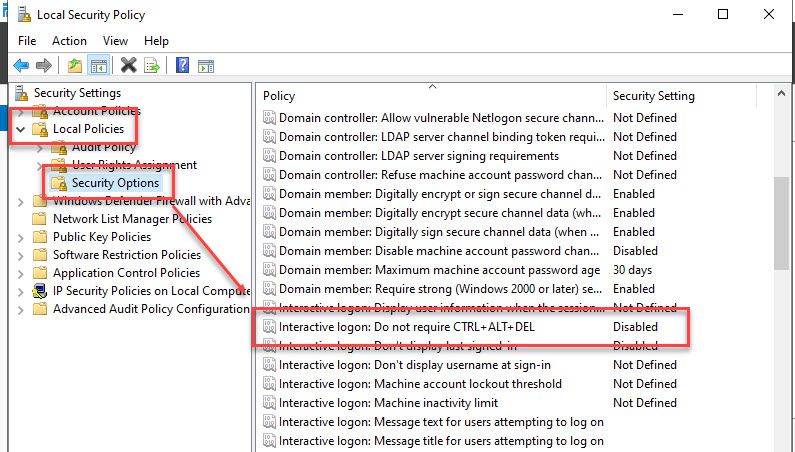
Right-click on the Interactive logon: Do not require Ctrl+Alt+Del option and choose Properties
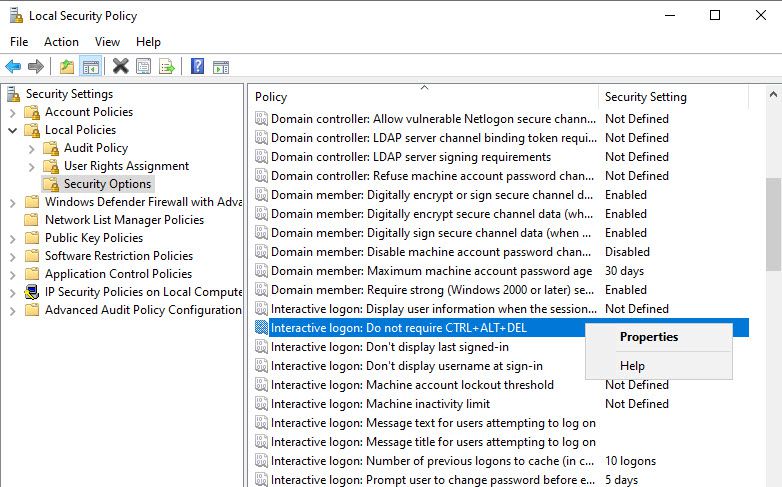
Switch the value to Enabled and click Apply – click OK and then close the Local Security Policy window.
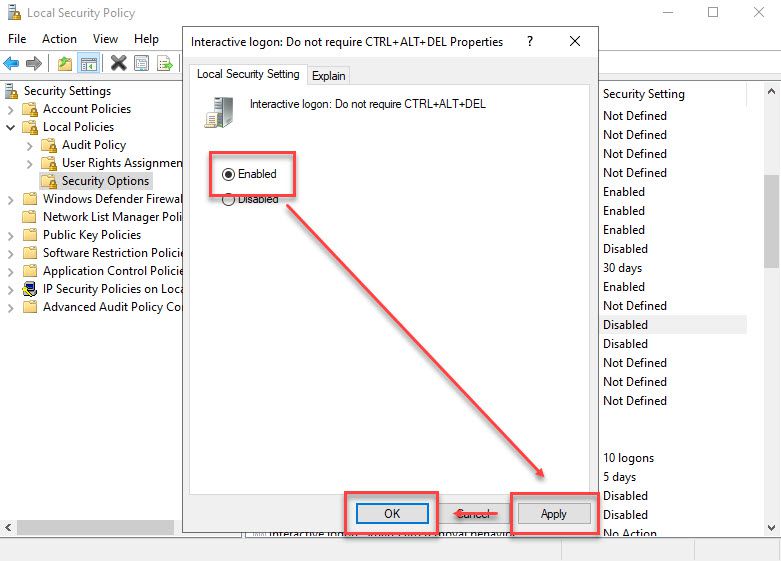
Next, open Command Prompt with administrative privileges and run the following command to apply the changes immediately.
gpupdate /force
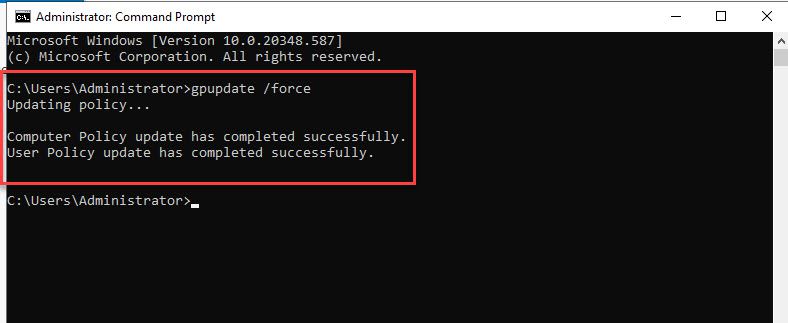
After executing the command, try testing it by logging out of your account. You will notice that it no longer requires pressing Ctrl + Alt + Delete.
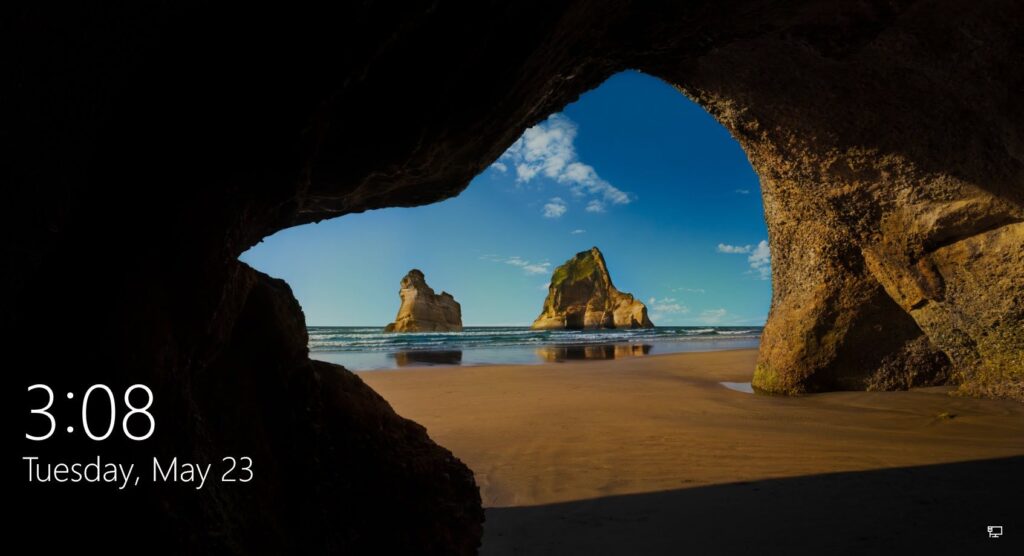
In this guide, we have successfully disabled the requirement to press Ctrl + Alt + Delete on Windows Server. By following the provided steps and executing the corresponding command, you have customized the login experience according to your preferences. Now, you can continue using Windows Server without having to go through this step. If you need any further assistance or have additional questions, please do not hesitate to reach out. Wishing you success in managing your Windows Server system!
Thank you for reading !!!