Remmina is a remote desktop client for Linux and other Unix-like systems. It is a free and open source, supports the Remote Desktop Protocol (RDP), VNC, NX, XDMCP,…SSH protocols and uses FreeRDP as foundation.
In this tutorial, We will learn How to Remote Desktop from Linux to Windows with Remmina
Prerequisites
- Windows machine: Remote Desktop is enabled
- Linux machine: root or non-root user with root privileges
Read more
- How to Remote Desktop from Windows to Ubuntu
- How to Enable Remote Desktop on Windows
- How to Change default Remote Desktop Port on Windows
Step 1 – Install Remmina Remote Client on Ubuntu
Run the command below to install the Remmina Remote Desktop client on your system:
sudo apt install -y remmina remmina-plugin-rdp
Sample output:
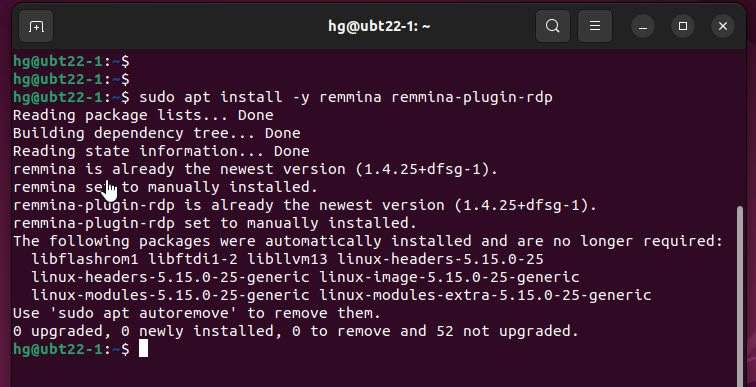
Step 2 – Connect to the Windows machine through the Remmina client
At this point, the Remmina Remote Desktop client is installed, click on the button located at the bottom left corner to open Show Applications – search remmina and select Remmina application
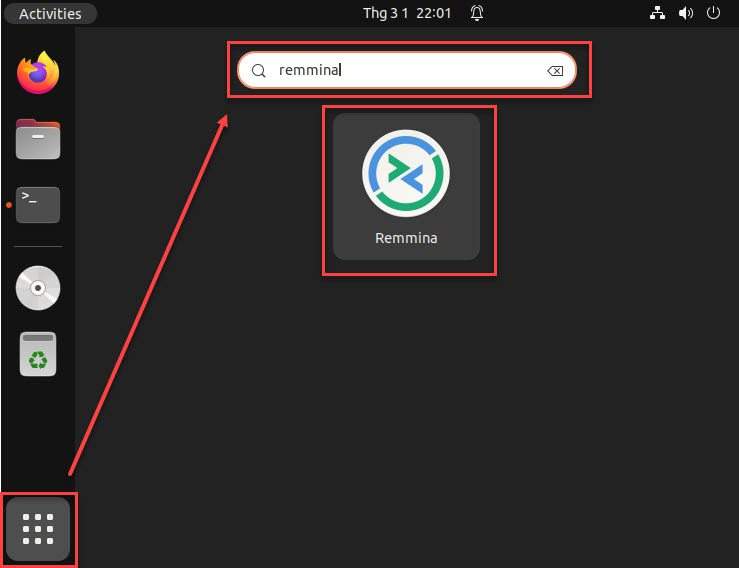
Once you open the Remmina Remote Desktop Client, click the New connection profile button in the top-left corner of the window:
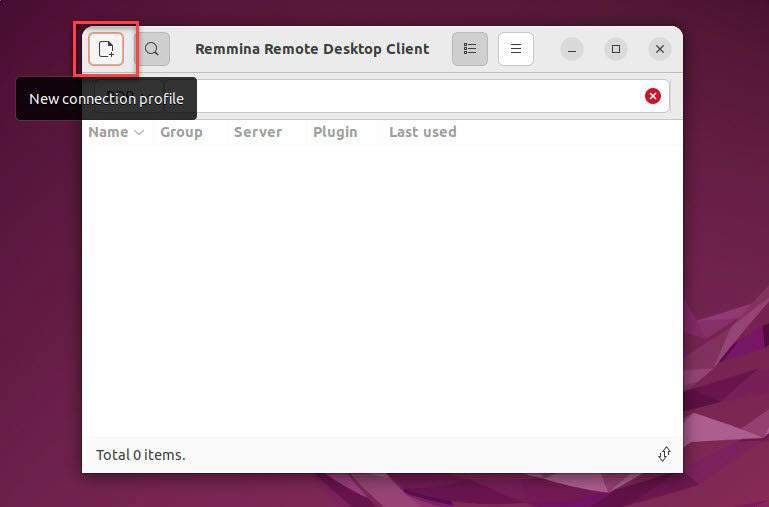
Provide info of the Windows machine in the window Remote Desktop Profile:
- Name: enter any name (Example: Hostname of Windows machine)
- Protocol: RDP-Remote Desktop Protocol
- Server: IP address on the Windows machine ( Example: 192.168.1.24)
- Username: User on the Windows machine
- Password: Password of the User on the Windows machine
Then click on the Connect button:
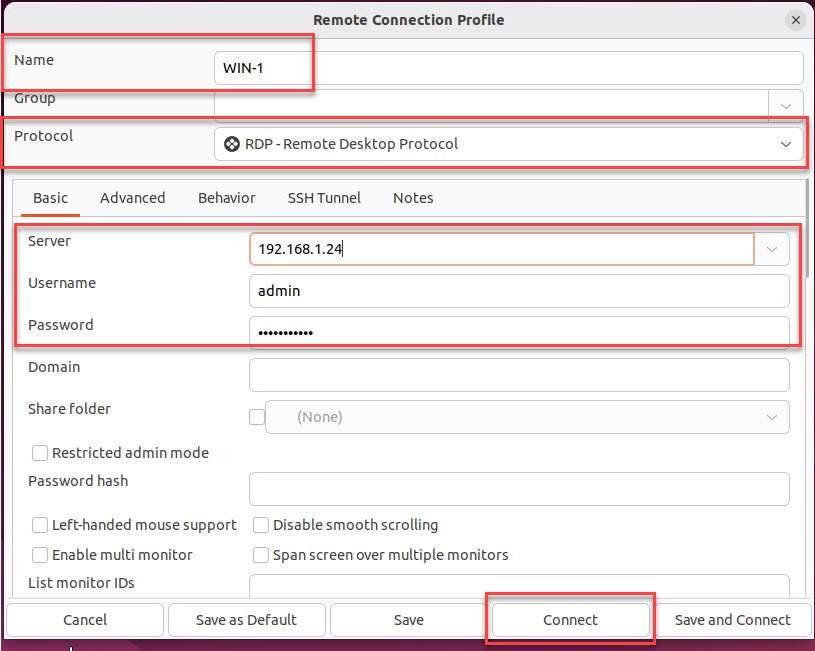
Click Yes to accept certificate:
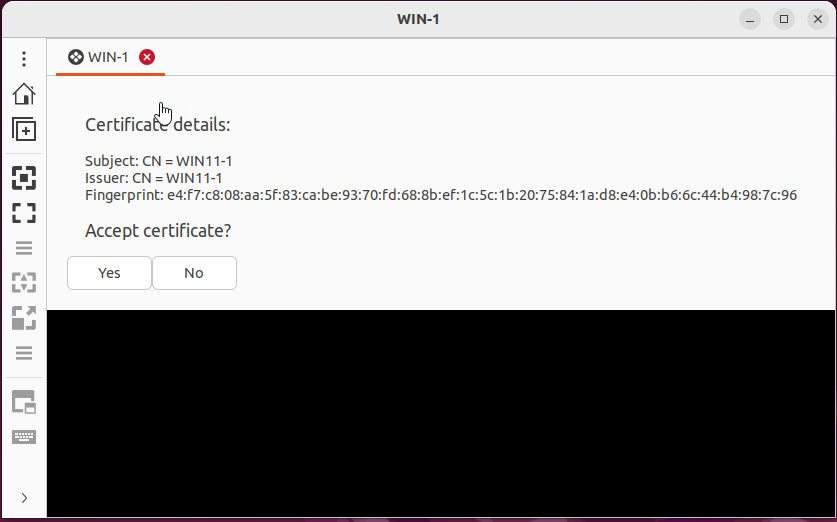
Success !!!
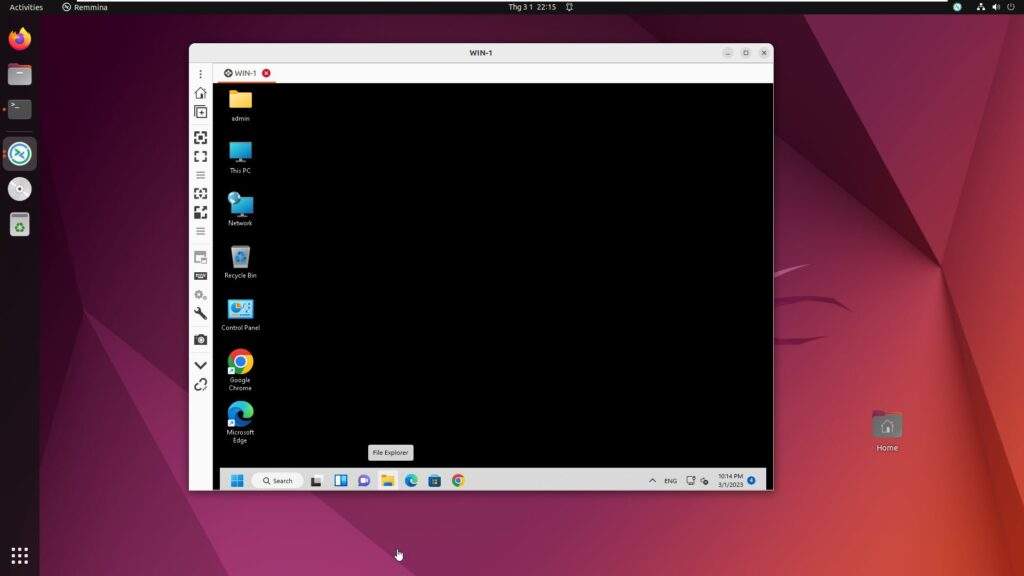
That’s it. You are learned How to Remote Desktop from Linux to a Windows machine
Thank you for reading !!!