VMware Tools is a suite of utilities that enhances the performance and functionality of virtual machines running on the VMware platform. Specifically designed for Windows operating systems, VMware Tools provides a seamless integration between the guest operating system and the virtualization platform, enabling users to take full advantage of the benefits of virtualization.
The VMware Tools package includes a variety of drivers and utilities that improve graphics performance, enable file sharing, enhance network connectivity, and enable other important features such as time synchronization and guest operating system shutdown. These tools are essential for virtual machine administrators and users who need to optimize the performance and functionality of their virtual machines.
One of the key benefits of using VMware Tools is that it simplifies management and maintenance of virtual machines. With the ability to automate common tasks and streamline operations, administrators can save time and resources while ensuring optimal performance of their virtual machines.
Overall, VMware Tools is an essential component for any Windows-based virtual machine running on the VMware platform. It provides a wide range of benefits that improve the user experience, increase efficiency, and enhance the functionality of virtualized environments.
In this guide, We will learn How to Install VMware Tools for Windows Machine on VMware Workstation
Prerequisites
- A Windows virtual machine has been installed
- Administrator privileges on your system
Read more
- How to Install Windows Server 2022 on VMware Workstation
- How to Install Windows 11 on VMware Workstation (updating)
On the tab Windows machine, right-click on your VM then select Install VMware Tools…
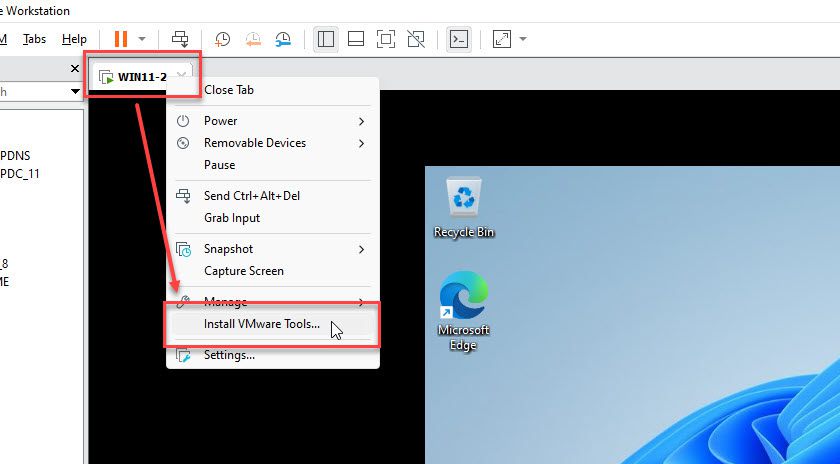
Go to Windows machine -> open File Explorer -> right-click to VMware Tools -> choose Install or run program from your media
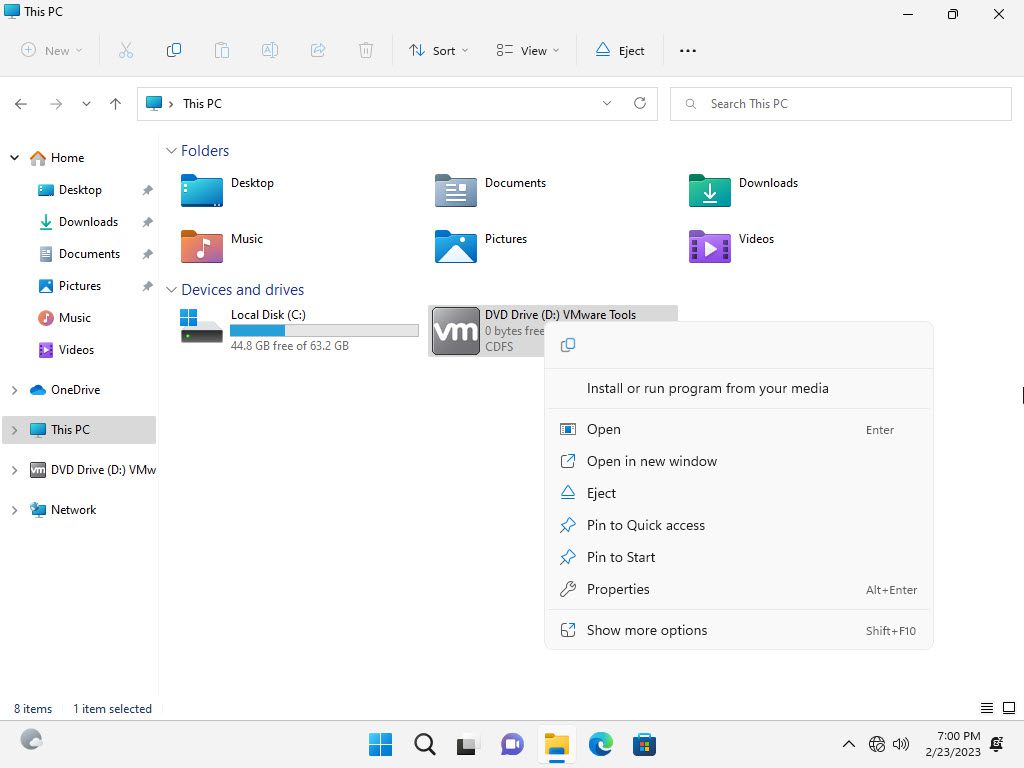
In the User Account Control window choose Yes to allow app install on your system
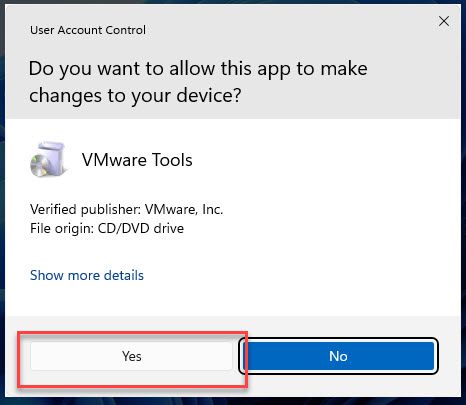
Next, In the Welcome to the installation wizard for VMware Tools window, click Next
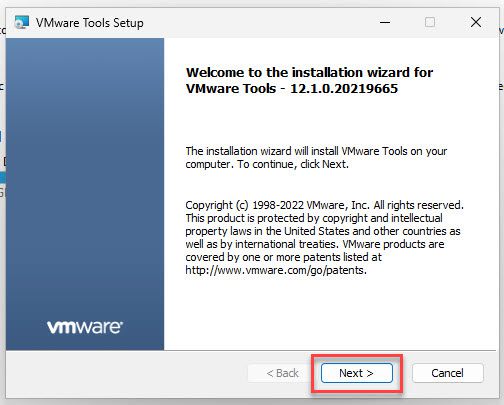
In the Choose Setup Type window, select Typical and then click Next
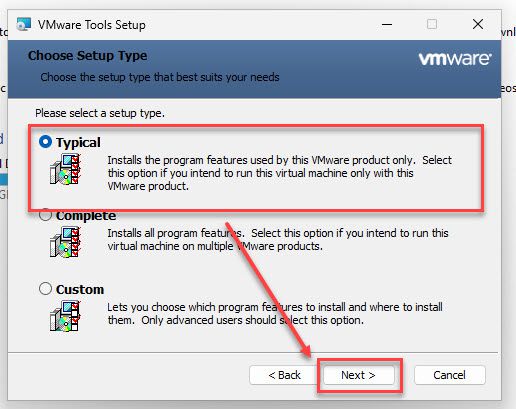
In the Ready to install VMware Tools window, click Install to install VMware Tool
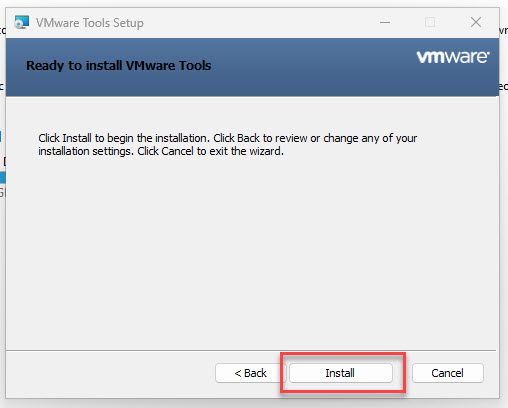
Please wait a few minutes for the installation process to complete.
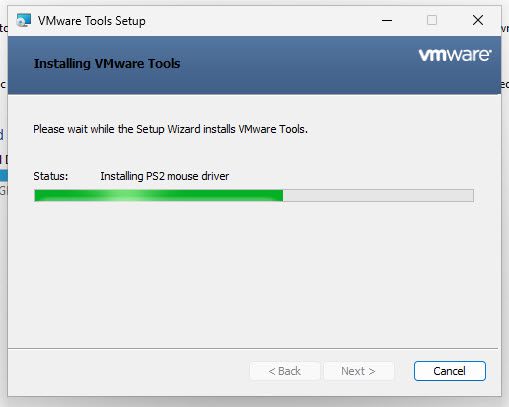
After installation seccess, click Finish
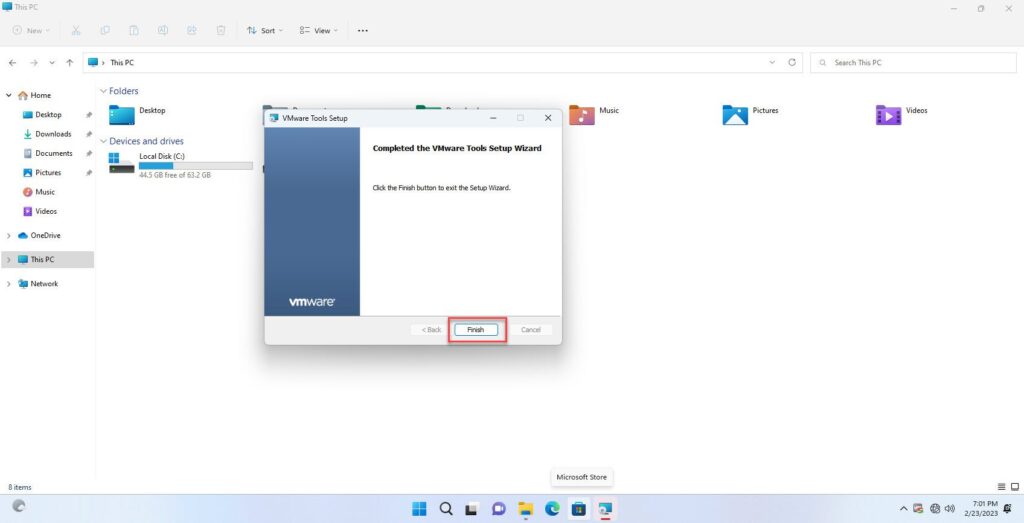
And click Yes to restart your system for change to take effect
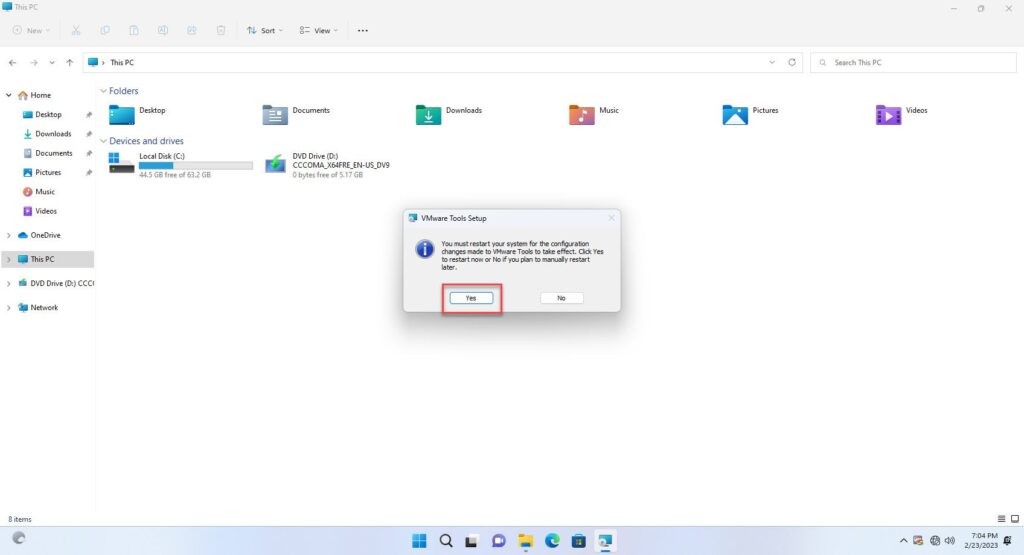
That’s it, you have successfully installed VMware Tools for Windows virtual machine on VMware Workstation.
Thank for watching !!!