Looking to breathe new life into your old or underutilized PC? Installing ChromeOS Flex might be the perfect solution! In this guide, we’ll walk you through the step-by-step process of installing ChromeOS Flex on any PC, transforming it into a sleek and efficient Chromebook-like experience. Say goodbye to sluggish performance and hello to a streamlined computing experience with ChromeOS Flex.
Let’s dive in!
What is ChromeOS Flex?
ChromeOS Flex is a variant of Chrome OS, a Linux-based operating system developed by Google. It is designed to provide a browser-based computing experience, primarily focusing on using web applications and online services.
ChromeOS Flex transforms old or non-working computers into Chromebooks with a simple and user-friendly interface. This makes it an attractive choice for repurposing old computers with a lightweight and efficient operating system.
Features of ChromeOS Flex
- Simple experience: Clean and minimalistic interface, focused on web browsing and online applications.
- Security: ChromeOS Flex comes with the strong security features of Chrome OS, including automatic updates and access control mechanisms.
- Compatibility with Android apps: Users can access and use a variety of Android apps through the Google Play Store.
- Integration with Google services: ChromeOS Flex is deeply integrated with Google services such as Gmail, Google Drive, and Google Docs, making data integration easier.
Prerequisite
- Backup your data before installing ChromeOS Flex onto your hard drive
- You have created a ChromeOS Flex USB Installer
Read more: How to Create A ChromeOS Flex USB Installer - Connect the USB to your PC
- The method to access the boot menu may vary depending on your computer’s make and model:
- ASUS: F8 or Del.
- Gigabyte: F12 or Del.
- MSI: F11 or Del.
- ASRock: F11 or Del.
- EVGA: F10 or Del.
- Biostar: F12 or Del.
- Supermicro: F11 or Del.
Read more
- How to Install Kali Linux on VMware Workstation
- How to Install Android on VirtualBox
- How to Install and Configure pfSense Firewall on VMware Workstation
- How to Install CentOS Stream 8/9 on VMware Workstation
- How to Install VMware vSphere (ESXi) 8/7/6 on VMware Workstation
Step-by-step Install ChromeOS Flex on your PC
Connect the ChromeOS Flex USB installer to your PC and power on your PC
At the boot screen, press the corresponding Hotkey for your motherboard to access the BOOT MENU
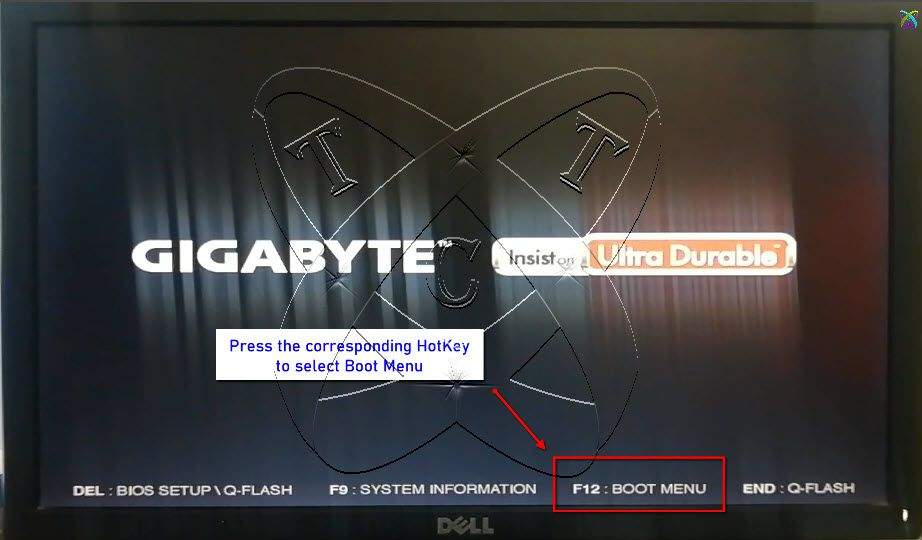
At the boot device selection screen, choose your USB:
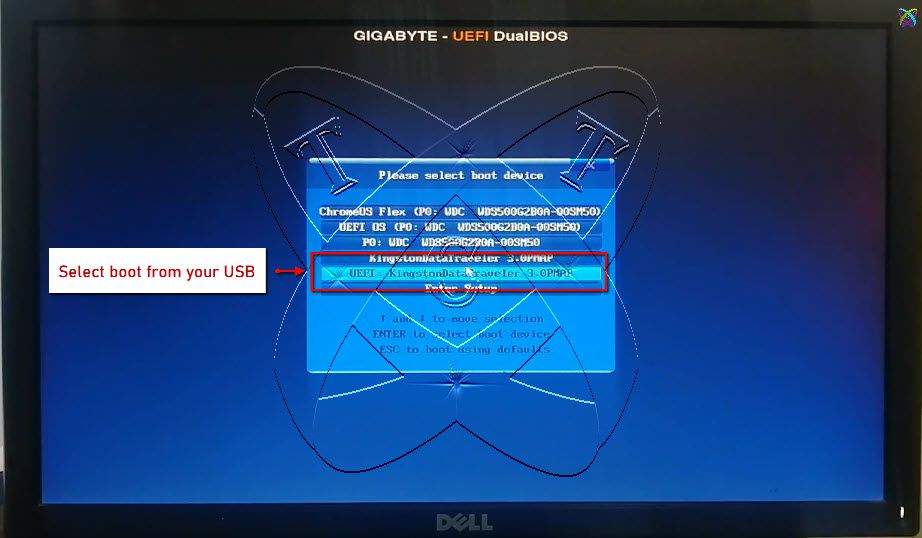
Next, at the Welcome to ChromeOS Flex screen, select the Language you want to install, then click Get started to proceed to the next step:
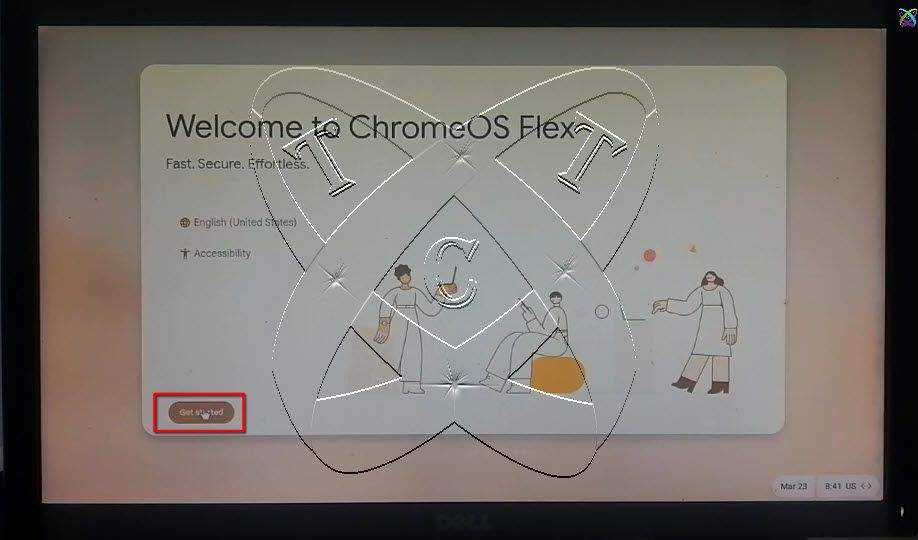
At the Start using ChromeOS Flex screen, select the Install ChromeOS Flex option and then click Next:
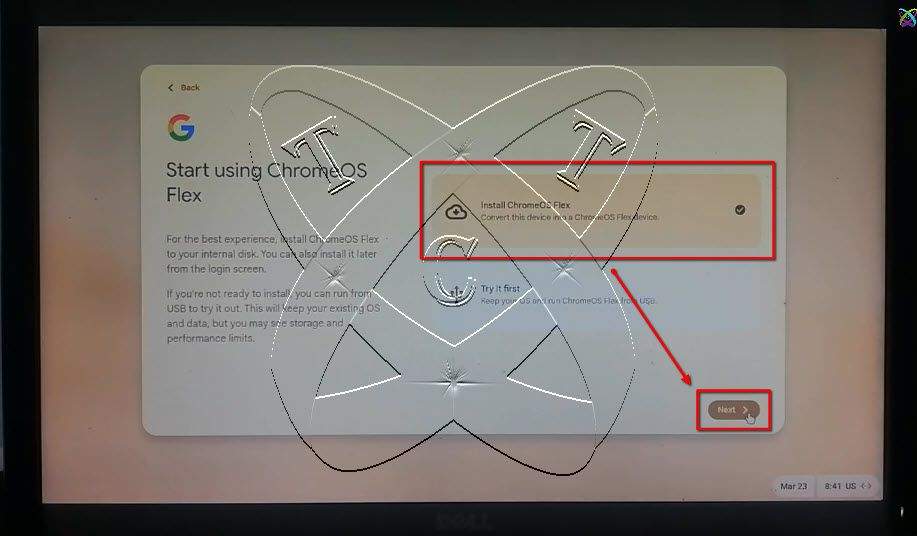
At the Install ChromeOS Flex screen, click on the Install ChromeOS Flex button:
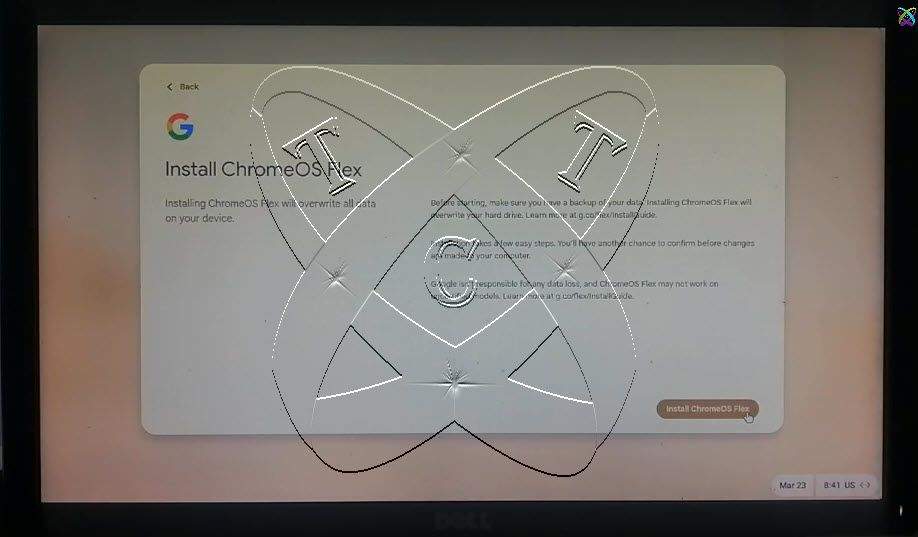
The Install ChromeOS Flex and earse hard drive? a window appears, confirm by clicking on the Install button:
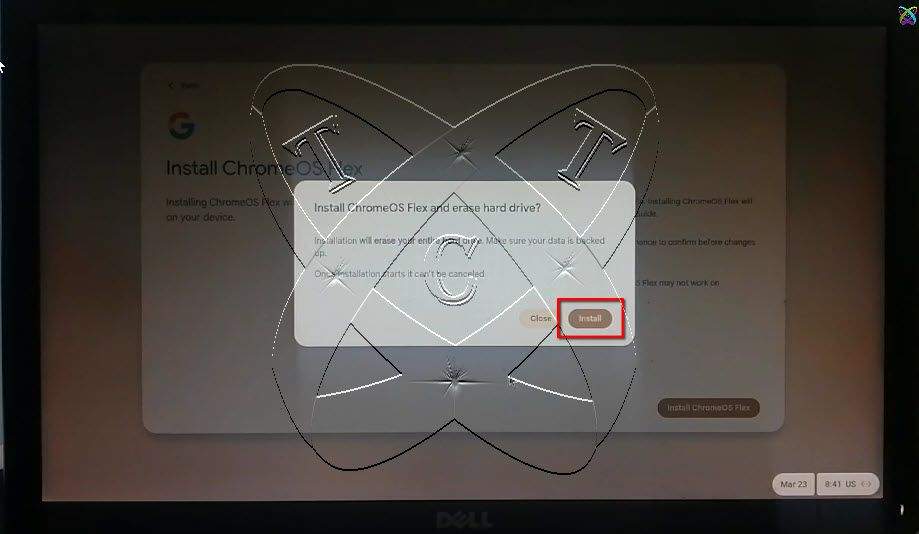
At the screen Installing ChromeOS Flex, wait for the installation process to complete:
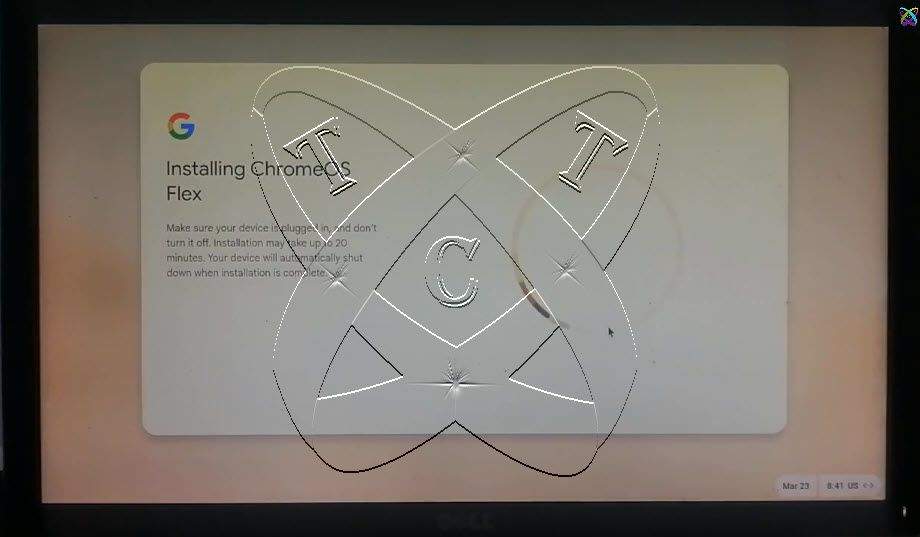
At screen Installation complete, disconnect your ChromeOS Flex USB installer from the PC, then wait for the system to restart:
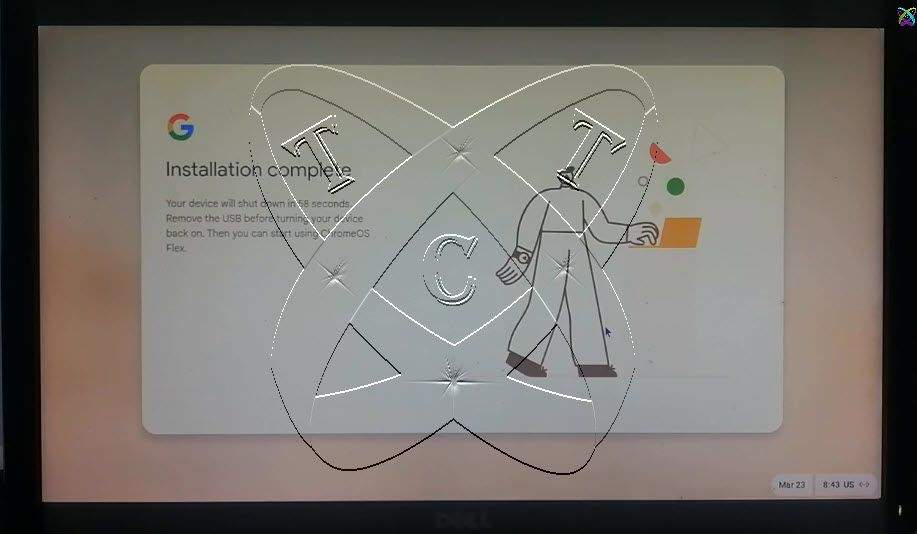
After the restart, you will be taken to the screen Welcome to ChromeOS Flex, click Get started to continue:
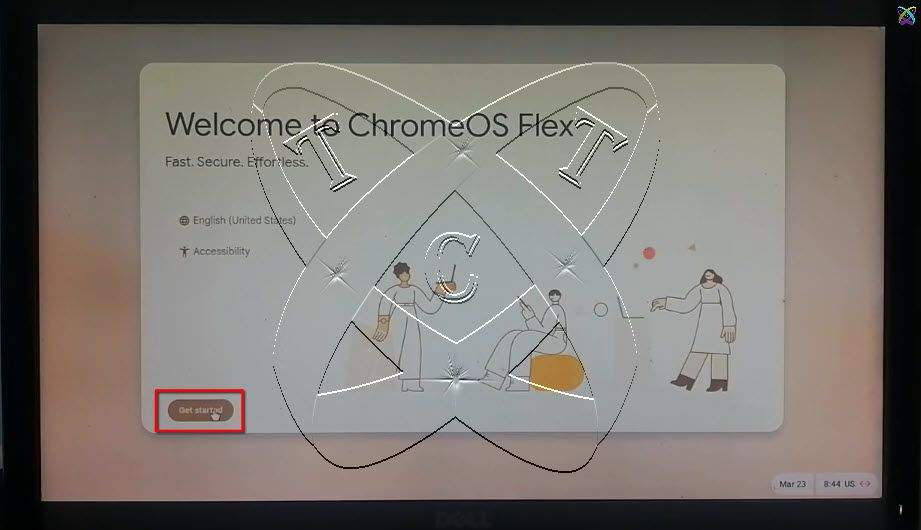
At screen Choose your Chromeook’s setup, select a profile that suits you, then click Next to continue:
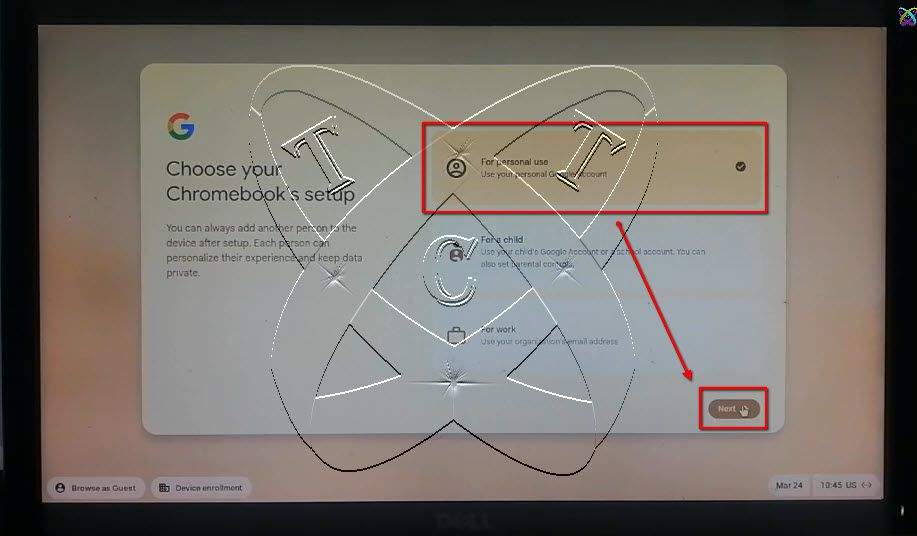
At the Use your Google Account on your Chromebook, click Next to continue:
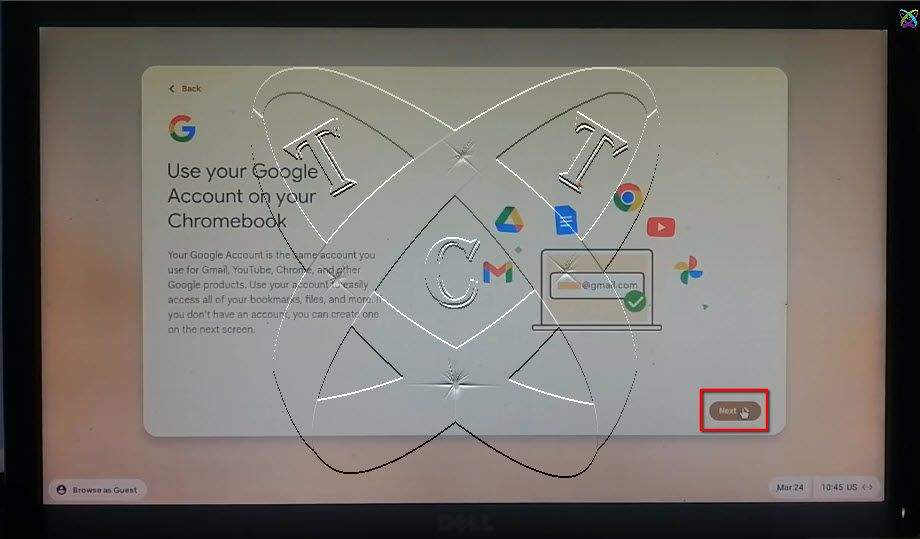
Next, at the Sign in to your Chromebook screen, enter your email and click Next to continue:
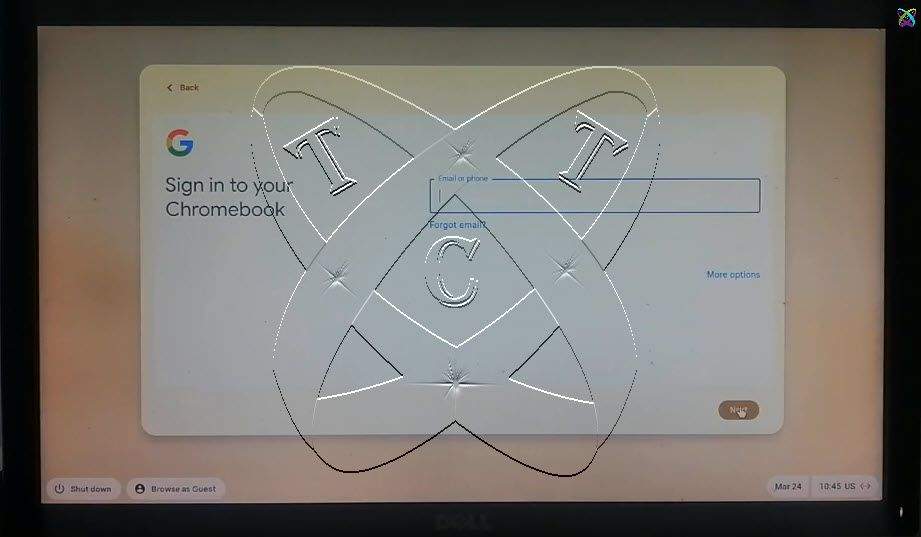
Next, enter the password for your email address, then click Next:
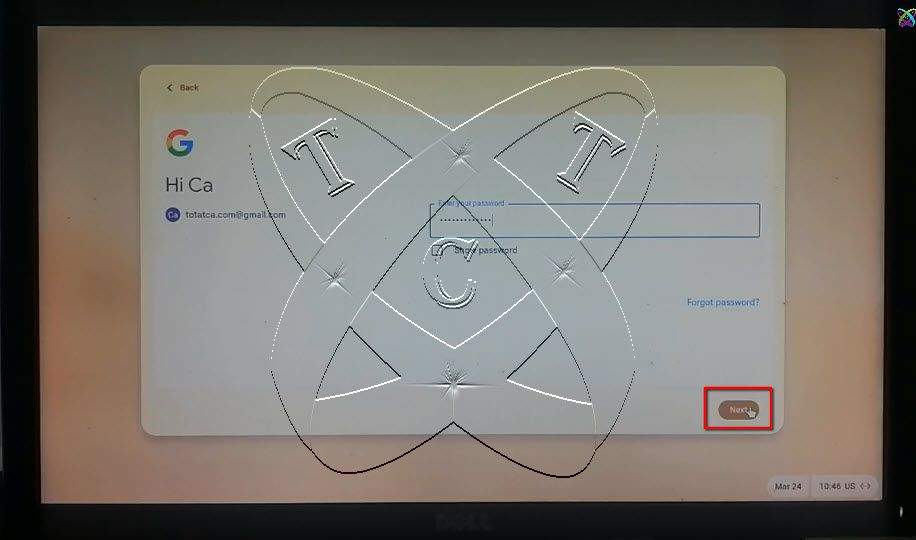
Click on the Accept and continue button at the Review these term and control your data screen:
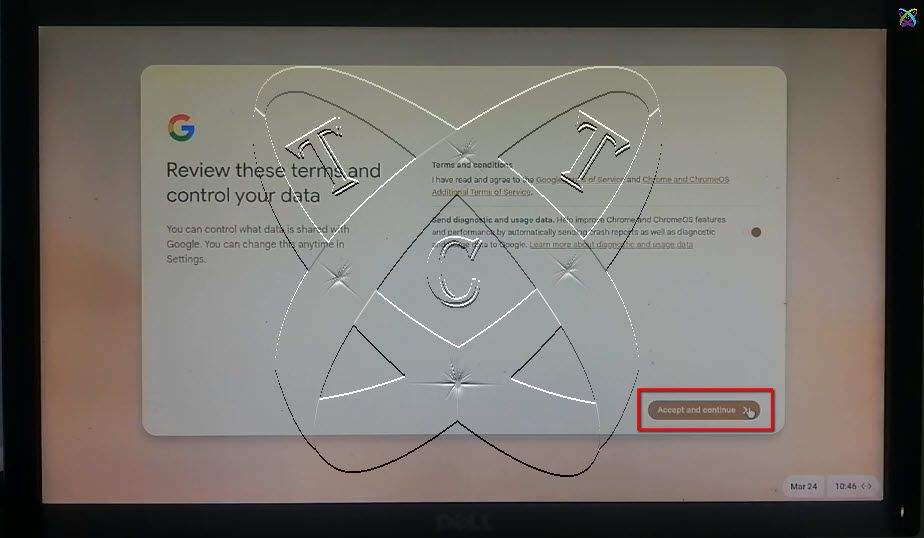
Click on the Accept and continue button on the Sync your Chromebook screen:
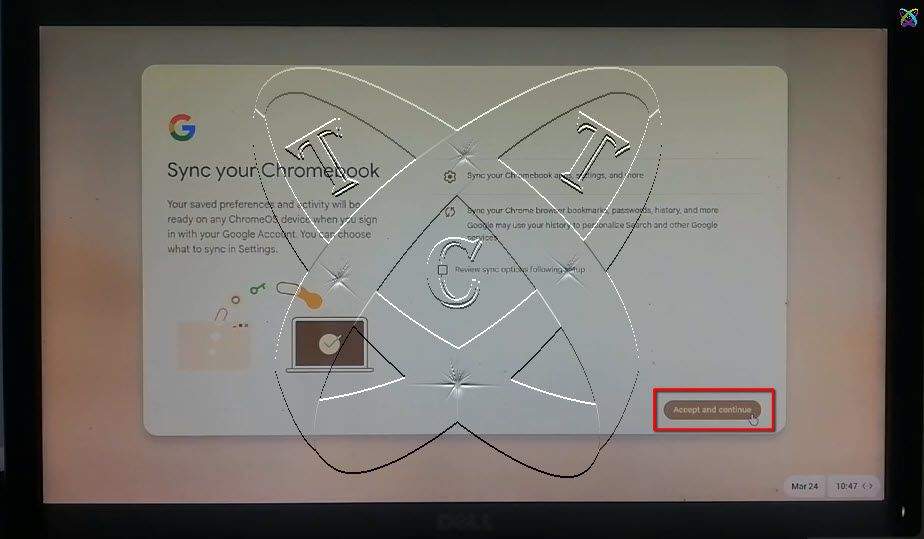
Next, click on the Accept and continue button at the ChromeOS Flex hardware data collection screen:
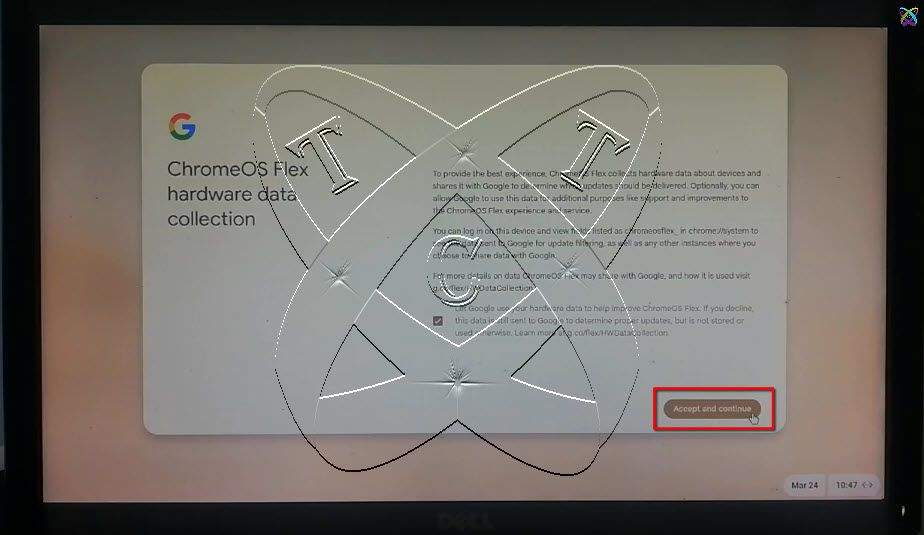
At the Connect your Android phone for a seamless experience screen, click on the No thanks button to continue:
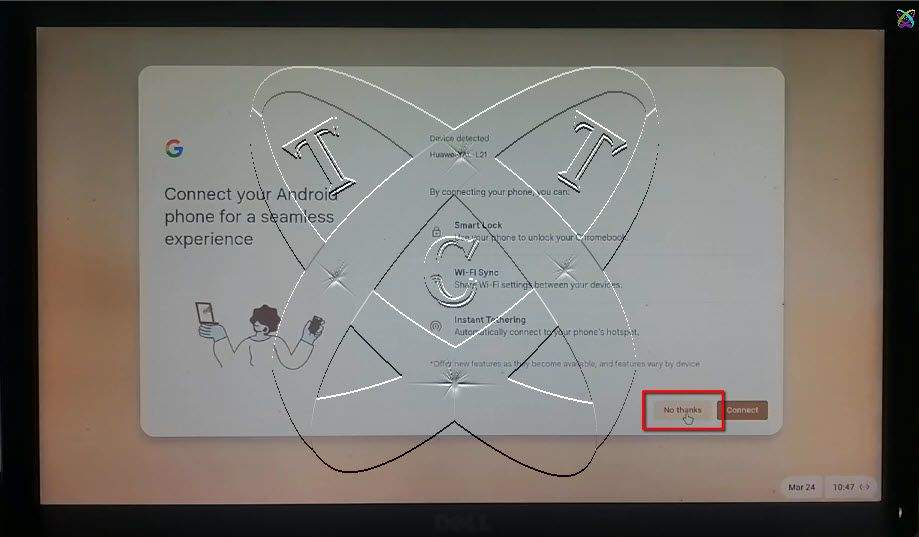
At the Change display and text size screen, click Next:
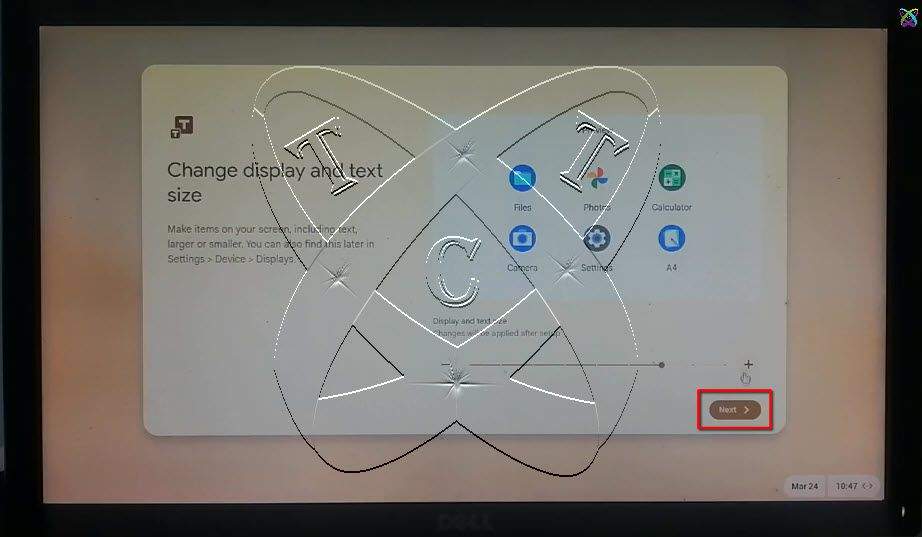
Next, choose the theme you want to use and click on Next on-screen Personalize your display theme:
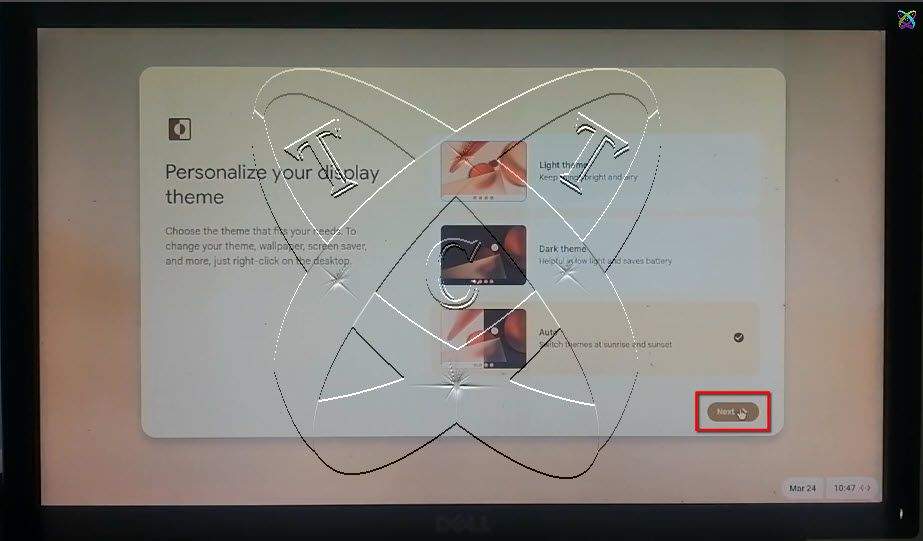
All settings are complete, click Get started
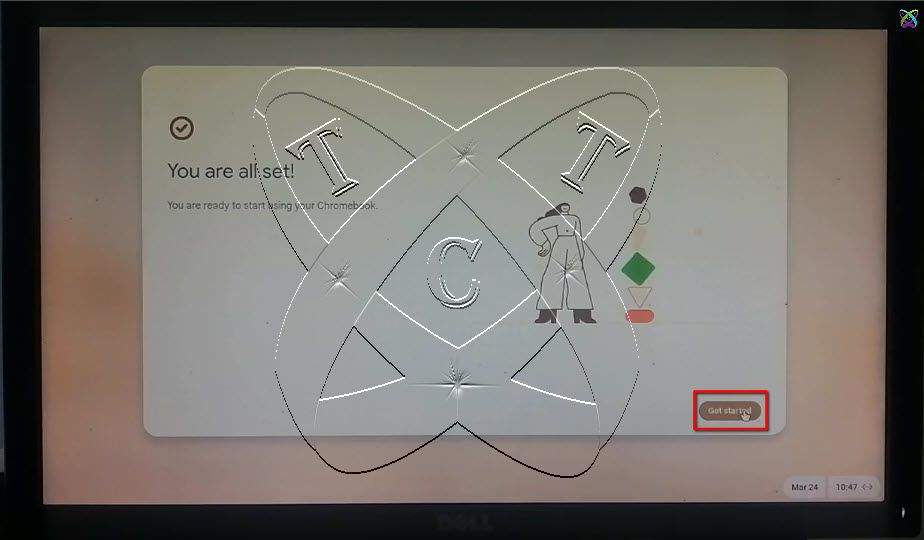
And here os the interface of ChromeOS Flex on your PC:
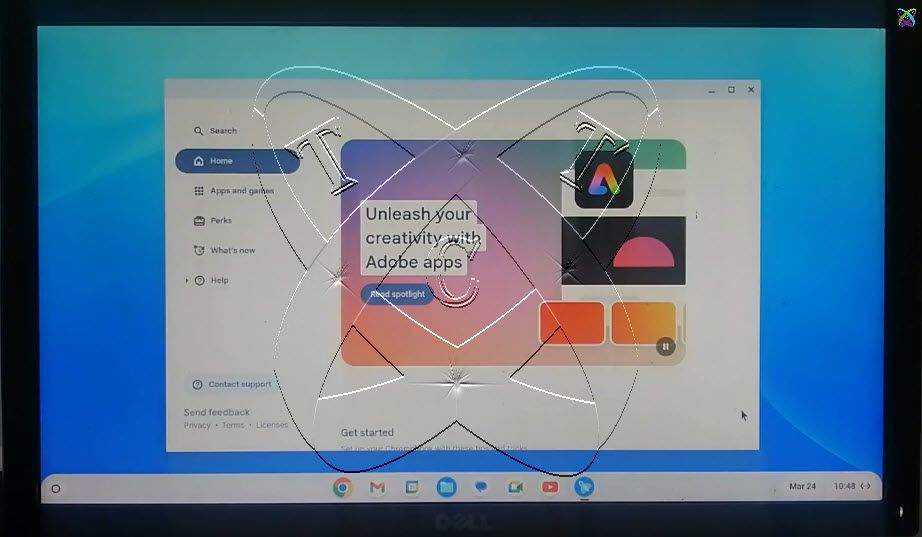
Conclusions
ChromeOS Flex not only provides a Chromebook-like user experience but also enhances the performance and smoothness of the operating system on personal computers. This opens up a range of opportunities for users to explore and leverage the features and utilities of ChromeOS Flex on their PCs. With continued development and improvement, ChromeOS Flex promises to become an attractive and robust choice for the personal computer user community in the future