Welcome to the guide on How to Install Ubuntu Desktop 24.04 (Noble Numbat) on VMware Workstation. Ubuntu is one of the most popular Linux operating systems, and installing it in a virtual environment like VMware is an excellent way to explore and test the OS without impacting your main system.
In this article, we will walk through each step to Install Ubuntu 24 Desktop on VMware Workstation or VMware Player. You’ll be guided from downloading the Ubuntu 24 ISO image to creating a virtual machine on VMware and completing the installation process.
With the power of Ubuntu combined with the flexibility of VMware, you’ll have the opportunity to experience a full-featured and stable Linux working environment on your computer.
Let’s get started with the detailed instructions below!
Read more
- How to Install ChromeOS Flex on VMware Workstation
- How to Install Kali Linux on VMware Workstation
- How to Upgrade Windows 10 Home to Pro or Any Windows 10 Edition
- How to Install and Configure pfSense Firewall on VMware Workstation
- How to Install Android on Hyper-V in Windows
Prerequisites
- Download the ISO file of Ubuntu 24 from here (at the time of writing, it’s the Daily version).
- VMware Workstation has been installed
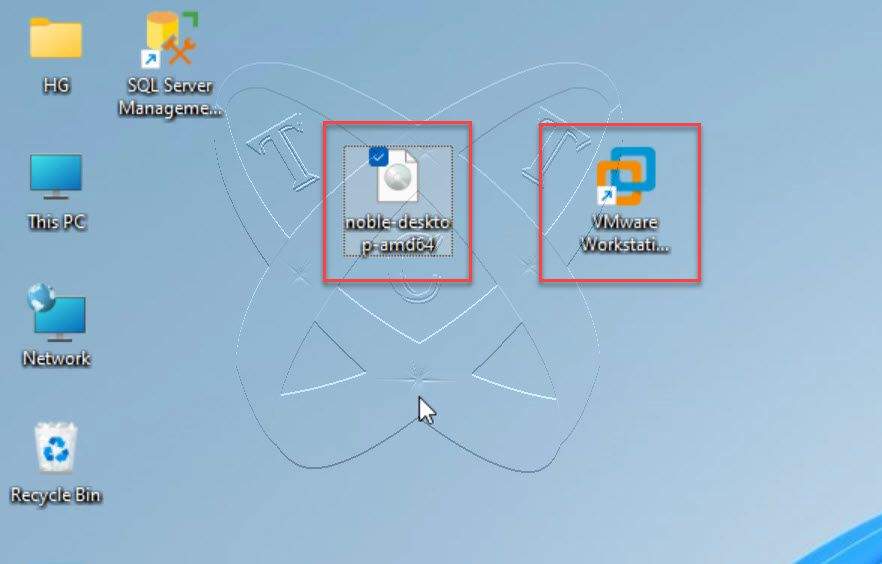
Step by step Install Ubuntu 24 on VMware
Step 1 – Create a new Virtual Machine
- Open the VMware Workstation – from the Menu – select File – choose New Virtual Machine
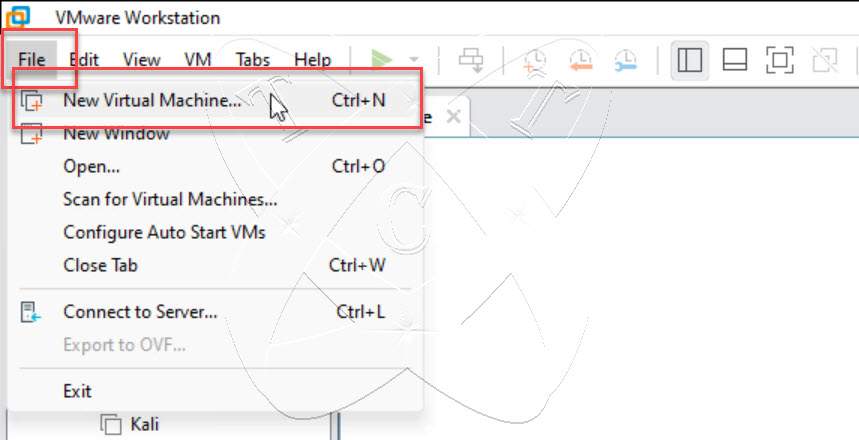
- On the Welcome to the New Virtual Machine Wizard window, select Typical and click Next
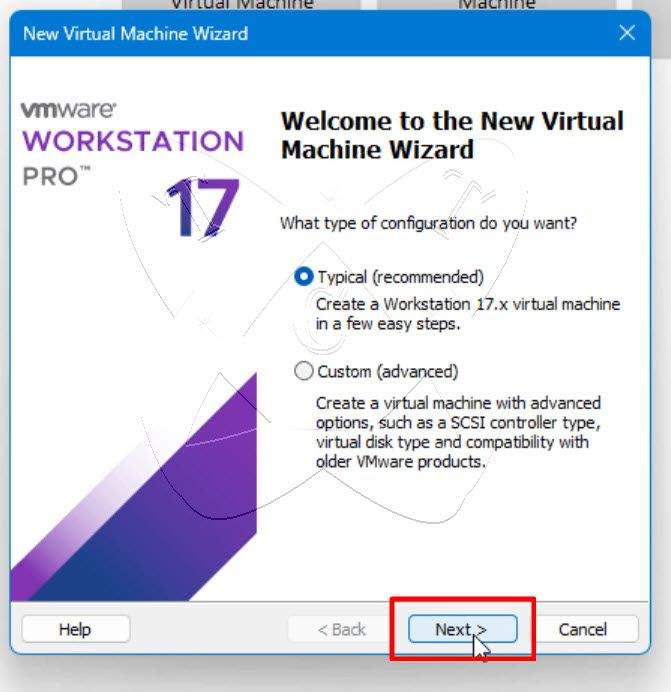
- On the Guest Operating System Installation windows, select I will install the operating system later option and click Next
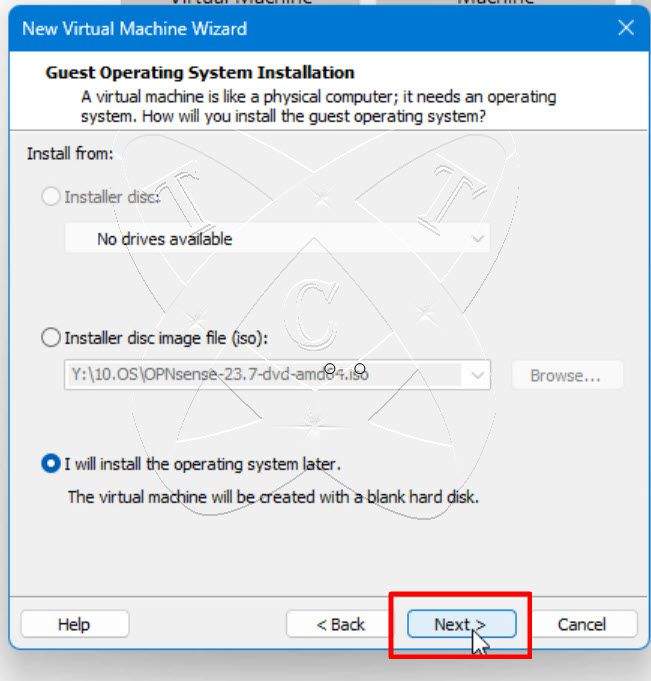
- Next, on the Select a Guest Operating System window:
- Guest operating system: select Linux
- Version: select Ubuntu 64-bit
and then click Next
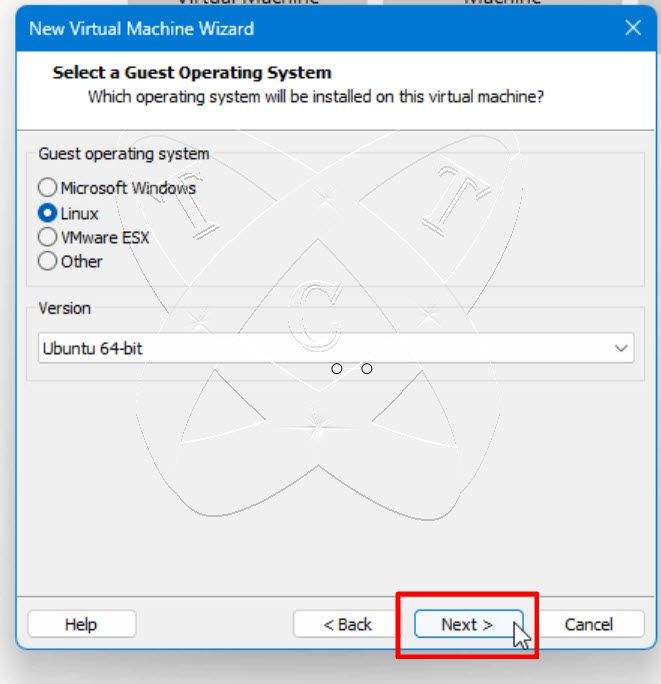
- On the Name the Virtual Machine window:
- Virtual machine name: enter name VM
- Location: enter your location for VM
and then click Next
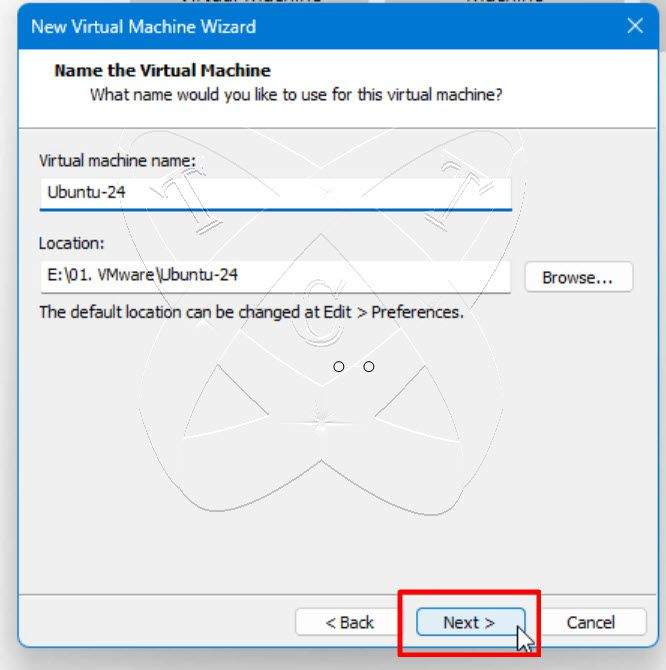
- On the Specify Disk Capacity window, Enter the amount of storage you want to allocate for Ubuntu 24 and click Next
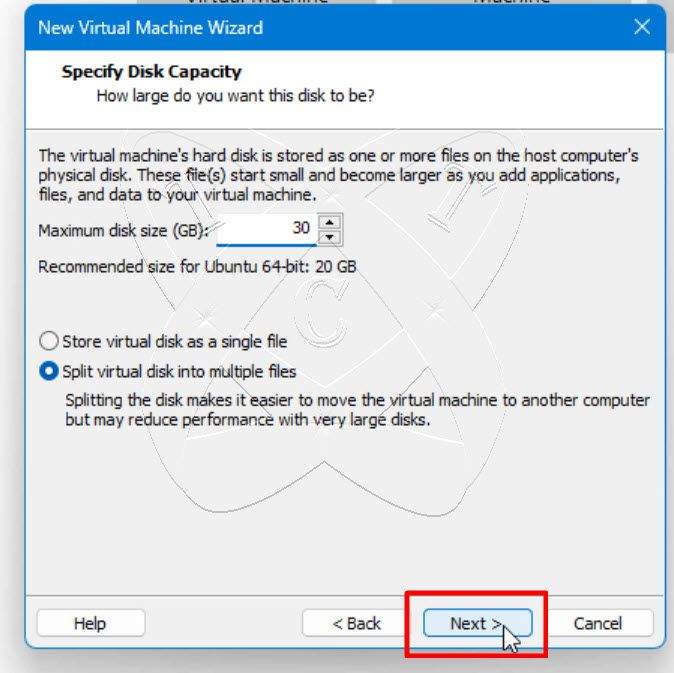
- Next, on the Ready to Create Virtual Machine window, click Customize Hardware button:
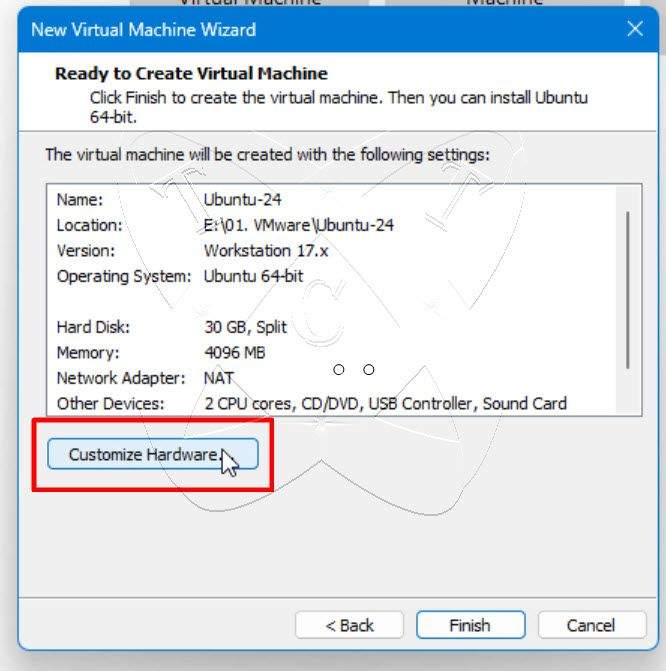
- On the Hardware window, select New CD/DVD (SATA) option, at the left-hand window, select Use ISO image file option and navigate to the ISO file of Ubuntu 24 you downloaded earlier.
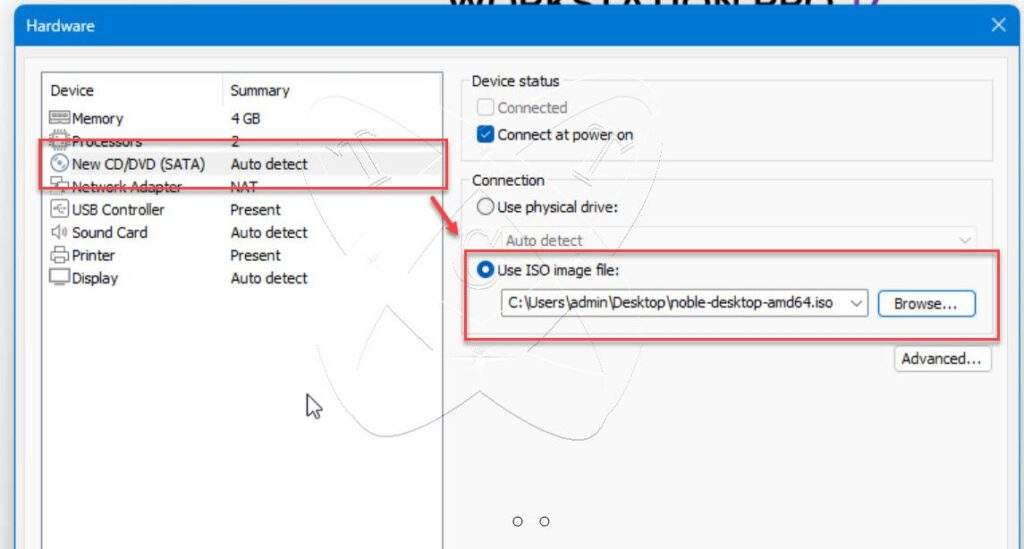
Next, select Network Adapter option, In the Network connection section, select a virtual network with internet connectivity (if unsure, choose NAT)
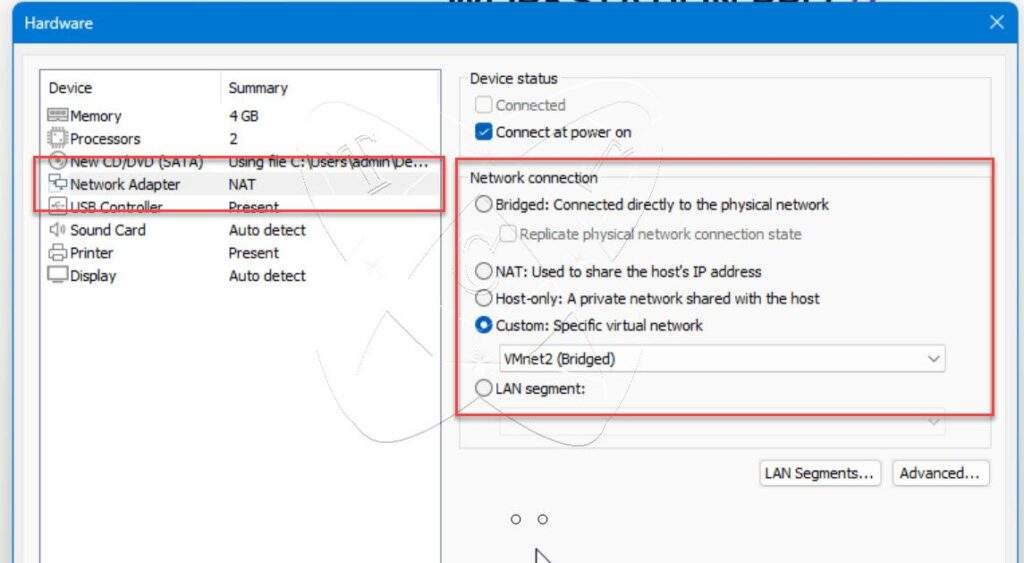
Step 2 – Install Ubuntu 24 on VMware
- After you have created the VM and set up the basic parameters for Ubuntu 24, click Power on this virtual machine button to begin installing Ubuntu 24 on VMware:
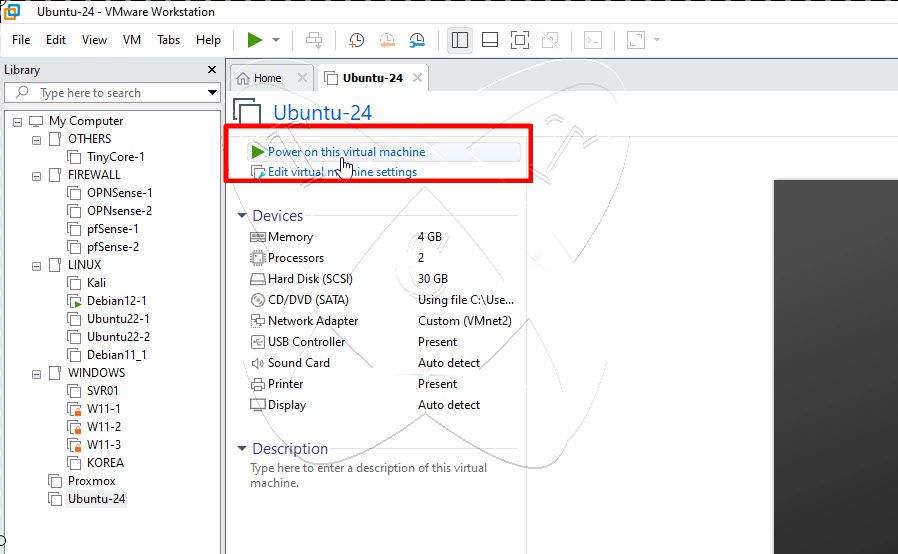
- At the boot screen, select the Try or Install Ubuntu option and press Enter
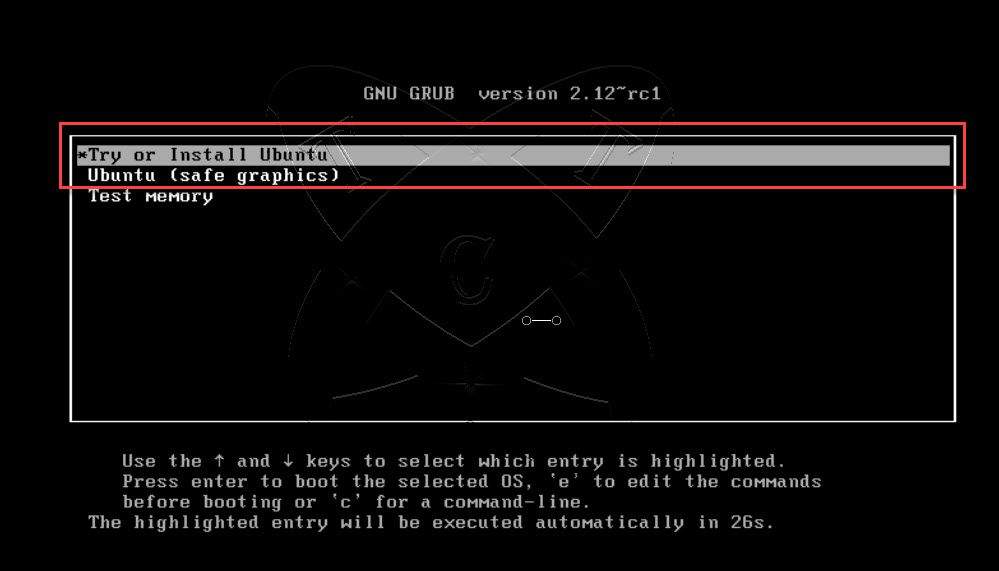
- At screen Welcome to Ubuntu, select the language you want to install and click Next.
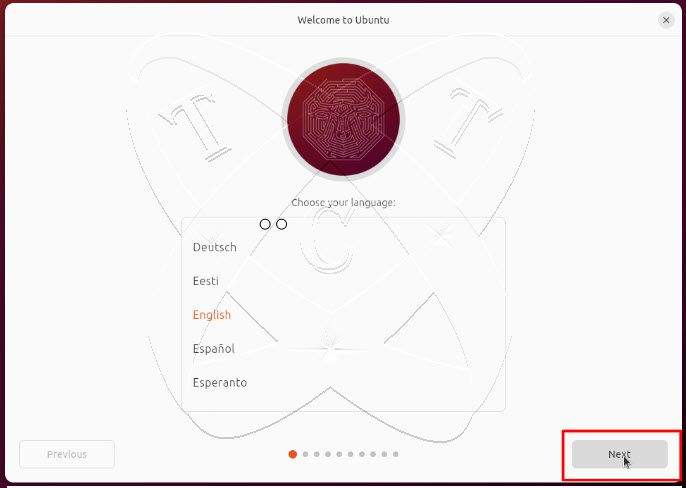
- Next, at the Try or Install Ubuntu screen, select Install Ubuntu option and click Next
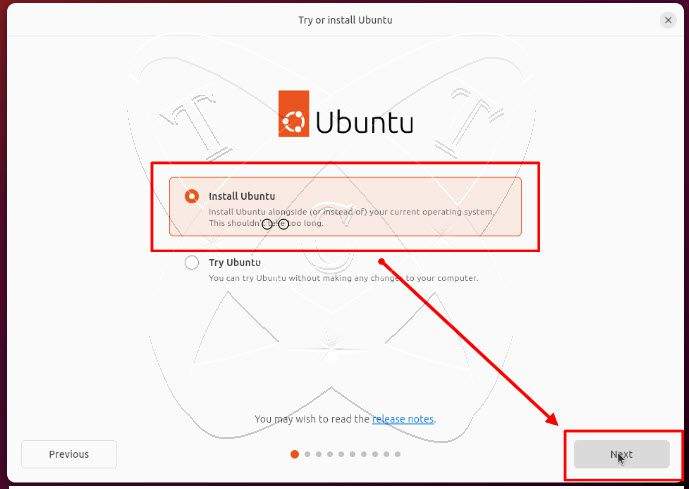
- At the Keyboard layout screen, select the Keyboard layout you want to install and click Next
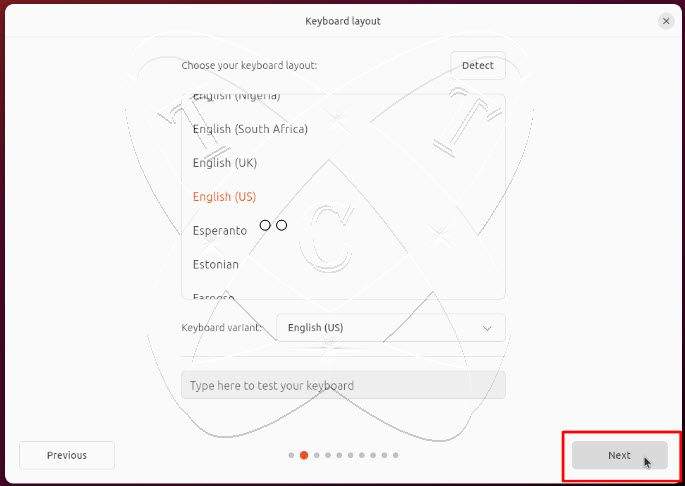
- At the Connect to a network screen, keep default and click Next
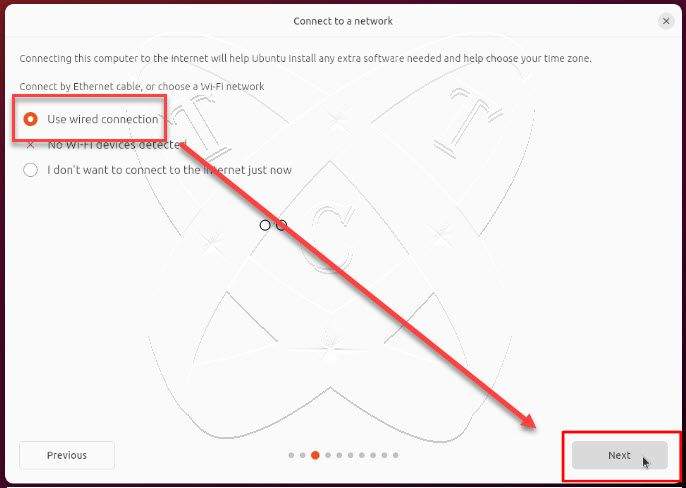
- Next, keep default at the Application and updates screen and click Next
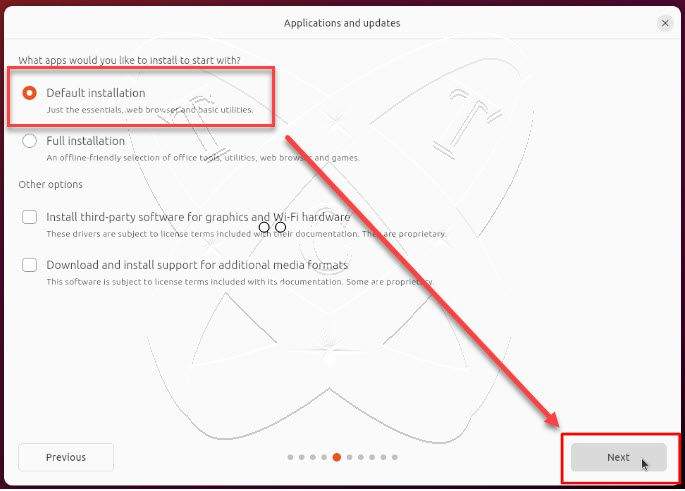
- At the Type of installation screen, select Erase disk and install Ubuntu option and click Next
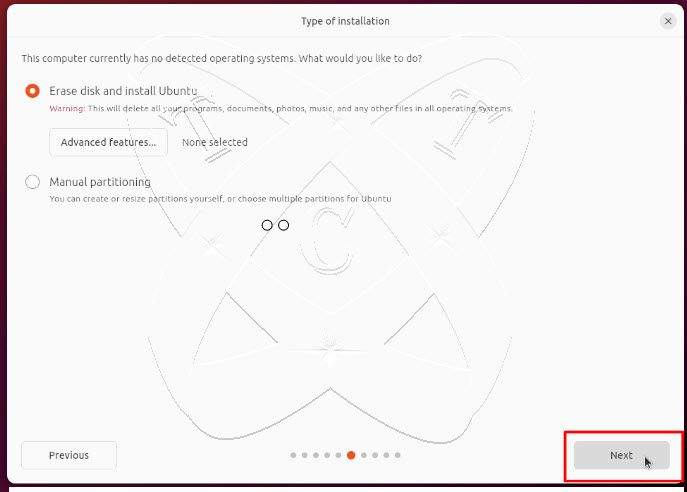
- At the Ready to install screen, click Install
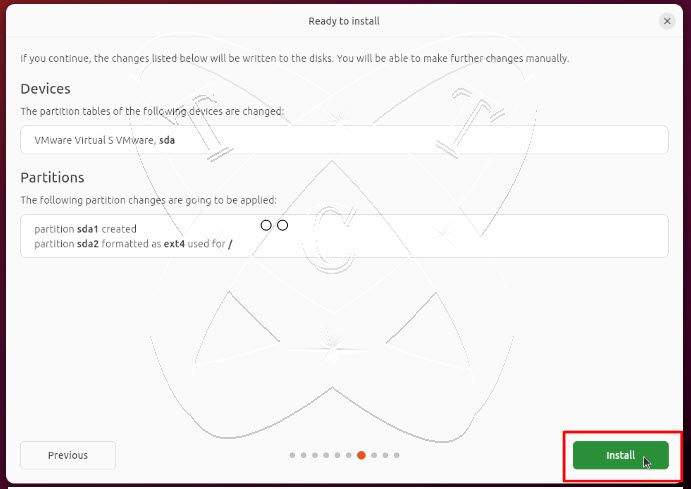
- Select the Your time zone and click Next at the Select your timezone screen:
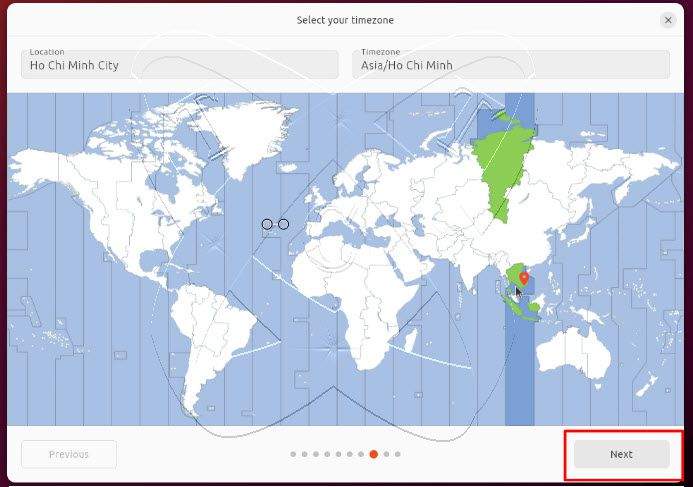
- At the Set up your account screen, Enter your account information and click Next :
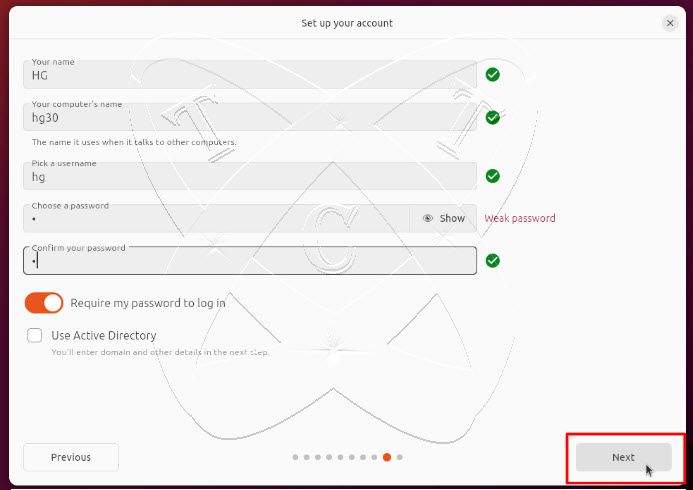
- At the Choose your theme screen, select the theme you want to use and click Next:
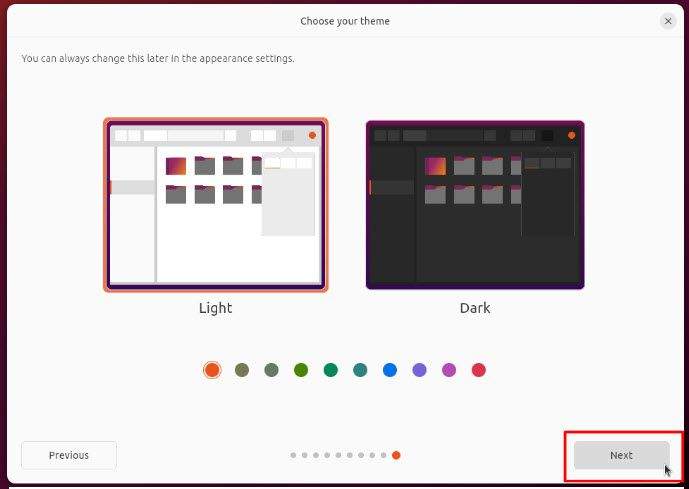
- Once setup is complete, the installation process will take between 20-40 minutes. Please wait for the installation to finish
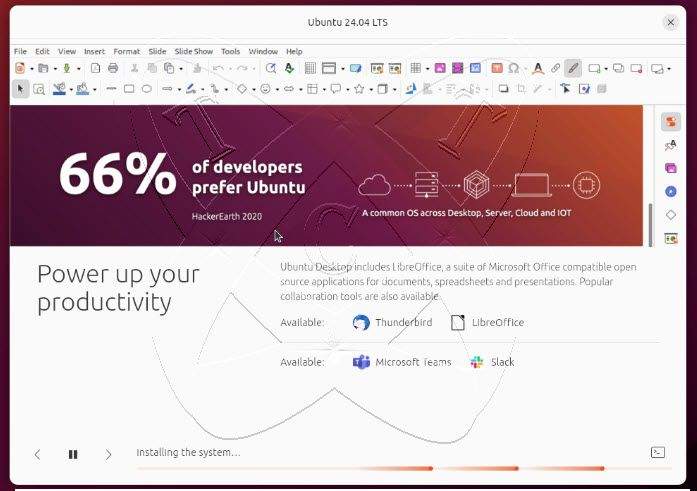
- Installation process completed. Click Restart now button to restart the system:
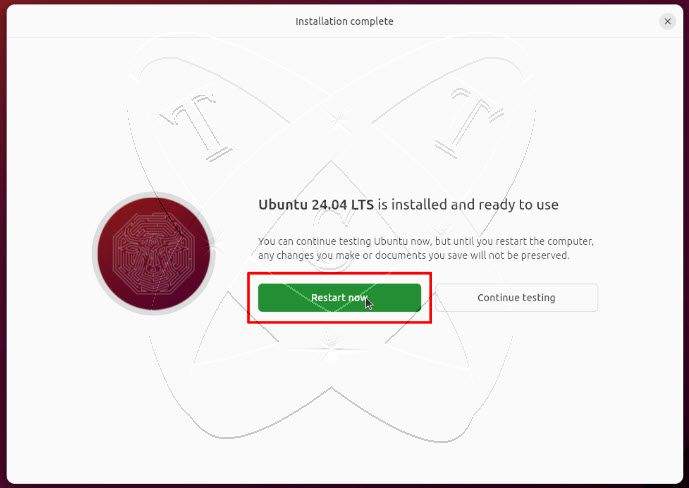
- At this point, press Enter to boot the system from the hard drive:
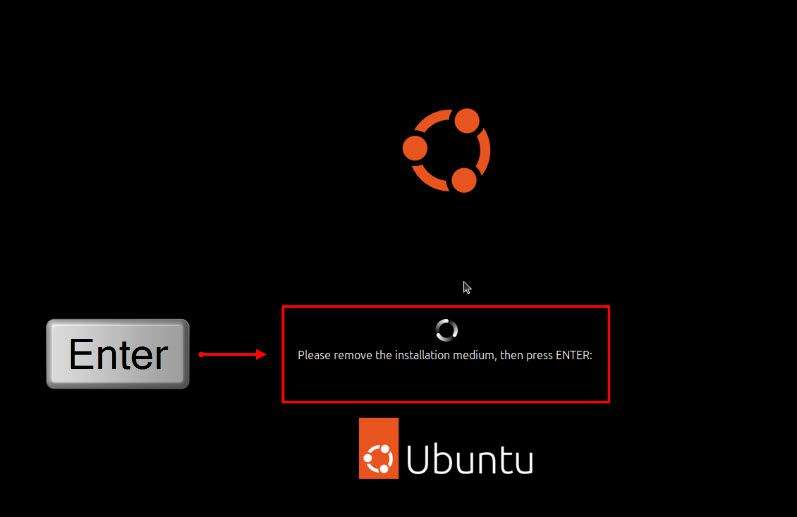
- Success! Congratulations on completing the installation!
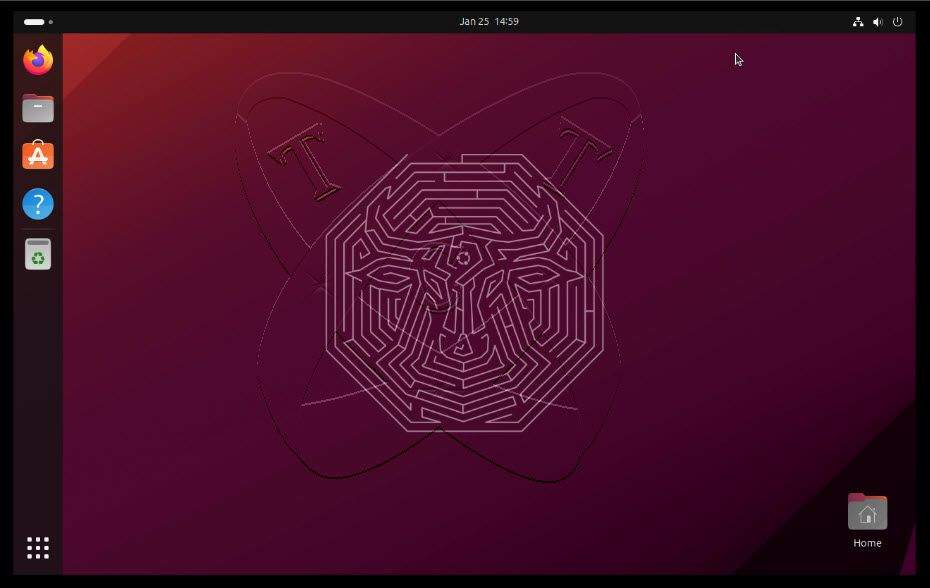
Conclusions
You have successfully installed Ubuntu 24 Desktop on VMware, opening up a new avenue to explore and experience the power of the Linux operating system in a virtual environment. By following the provided instructions, you have gained valuable knowledge on creating virtual machines and installing operating systems. Ubuntu provides a stable and user-friendly platform for various purposes, from daily tasks to application development. Enjoy discovering Ubuntu 24 and feel free to reach out if you need assistance or have any questions. Wishing you a great day with your new operating system!