Welcome to totatca.com. In this article, we will explore together How to Install and Configure Microsoft SQL Server 2022 on Ubuntu 22.04 LTS.
Microsoft SQL Server on Ubuntu is an official version developed by Microsoft to run on the Linux operating system. This provides a higher level of choice and flexibility for organizations and developers looking to deploy SQL Server on non-Windows operating systems.
Here are some key points about SQL Server on Ubuntu:
- Support for SQL Server Applications: SQL Server on Ubuntu supports a variety of SQL Server applications, including enterprise and web applications.
- Integration with Linux Technologies: SQL Server is optimized to run on the Linux platform and integrates well with the features of this operating system.
- Docker and Kubernetes Support: SQL Server on Ubuntu can be deployed in container environments using Docker and managed through Kubernetes.
- Cross-Platform Management Tools: Microsoft provides SQL Server Management Studio (SSMS) for Linux, allowing administrators and developers to manage SQL Server databases without switching to a Windows environment.
- Security and Compliance: SQL Server on Ubuntu adheres to high-security standards and complies with information security regulations.
- Community and Documentation: With the growing Linux user community, there are many resources and forums supporting the deployment and management of SQL Server on Ubuntu.
Read more
- How to Install LAMP stack ( Linux – Apache – MySQL/MariaDB – PHP ) on Debian
- How to Install and Configure NTP Server on Ubuntu
- How to Configure UFW Firewall on Linux Ubuntu | Debian | LinuxMint
- Set up A Mail Server with PostfixAdmin on Ubuntu – Part 1
Prerequisites
- Operating system: An Ubuntu 22.04 LTS machine with at least 2 GB of memory
- User privileges: root or non-root user with sudo privileges
Step 1 – Update system
Before we begin, please update your system using the following command.
sudo apt update
Step 2 – Install Microsoft SQL Server 2022 on Ubuntu 22.04 LTS
Run the command below to download the public key, convert it from ASCII to GPG format, and save it to the specified location:
curl -fsSL https://packages.microsoft.com/keys/microsoft.asc | sudo gpg –dearmor -o /usr/share/keyrings/microsoft-prod.gpg
Download and register the SQL Server Ubuntu repository using the command below:
curl -fsSL https://packages.microsoft.com/config/ubuntu/22.04/mssql-server-2022.list | sudo tee /etc/apt/sources.list.d/mssql-server-2022.list
Run the command below to re-update repositories:
sudo apt update
Everything is ready, execute the command below to install Microsoft SQL Server:
sudo apt install mssql-server -y
After a successful installation, execute the command below to configure some options:
sudo /opt/mssql/bin/mssql-conf setup
You need to answer some questions such as choosing the version you want to install, accepting license terms, and setting a password for the sa account as shown below (take note of the highlighted section):
hg@ttc06:~$ sudo /opt/mssql/bin/mssql-conf setup Choose an edition of SQL Server: 1) Evaluation (free, no production use rights, 180-day limit) 2) Developer (free, no production use rights) 3) Express (free) 4) Web (PAID) 5) Standard (PAID) 6) Enterprise (PAID) - CPU core utilization restricted to 20 physical/40 hyperthreaded 7) Enterprise Core (PAID) - CPU core utilization up to Operating System Maximum 8) I bought a license through a retail sales channel and have a product key to enter. 9) Standard (Billed through Azure) - Use pay-as-you-go billing through Azure. 10) Enterprise Core (Billed through Azure) - Use pay-as-you-go billing through Azure. Details about editions can be found at https://go.microsoft.com/fwlink/?LinkId=2109348&clcid=0x409 Use of PAID editions of this software requires separate licensing through a Microsoft Volume Licensing program. By choosing a PAID edition, you are verifying that you have the appropriate number of licenses in place to install and run this software. By choosing an edition billed Pay-As-You-Go through Azure, you are verifying that the server and SQL Server will be connected to Azure by installing the management agent and Azure extension for SQL Server. Enter your edition(1-10): 3 ### I installed the Express edition, so enter 3 and press Enter The license terms for this product can be found in /usr/share/doc/mssql-server or downloaded from: https://aka.ms/useterms The privacy statement can be viewed at: https://go.microsoft.com/fwlink/?LinkId=853010&clcid=0x409 Do you accept the license terms? [Yes/No]:Yes ### Enter Yes to accept the license terms Enter the SQL Server system administrator password: ### Set a Password for SA account Confirm the SQL Server system administrator password: ### Comfirm the Password for SA account Configuring SQL Server... The licensing PID was successfully processed. The new edition is [Express Edition]. ForceFlush is enabled for this instance. ForceFlush feature is enabled for log durability. Created symlink /etc/systemd/system/multi-user.target.wants/mssql-server.service → /lib/systemd/system/mssql-server.service. Setup has completed successfully. SQL Server is now starting. hg@ttc06:~$
Up to this point, the installation of MS SQL Server 2022 is complete. Execute the command below to start it:
sudo systemctl start mssql-server
If you want MS SQL Server 2022 to start automatically every time the system boots, execute the command below:
sudo systemctl enable mssql-server
And check its status
sudo systemctl status mssql-server
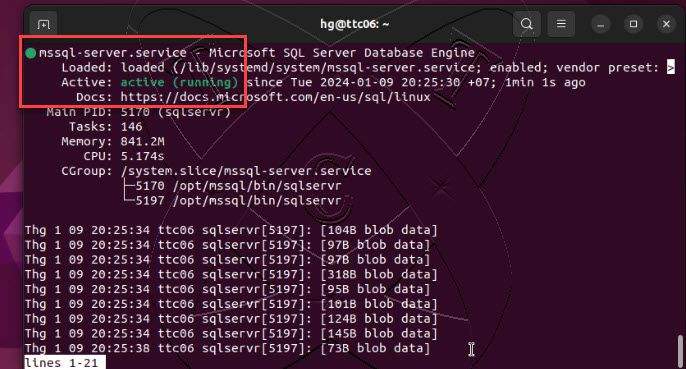
Microsoft SQL Server listens on ports 1433 and 1434. You need to open these ports if you want to connect remotely to the Microsoft SQL server. Skip this step if you are not using the UFW firewall.
sudo ufw status
sudo ufw allow 1433
sudo ufw allow 1434
sudo ufw reload
sudo ufw status
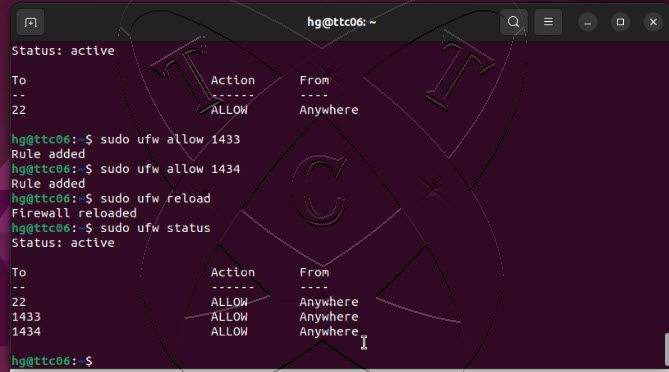
Step 3 – Install the SQL Server command-line tools sqlcmd
To use command-line tools in Microsoft SQL Server 2022 on Ubuntu, we need to install the Microsoft ODBC 18 package. Execute the command below to import the GPG key of the public repository.
curl https://packages.microsoft.com/keys/microsoft.asc | sudo tee /etc/apt/trusted.gpg.d/microsoft.asc
And register the Microsoft Ubuntu repository:
curl https://packages.microsoft.com/config/ubuntu/22.04/prod.list | sudo tee /etc/apt/sources.list.d/mssql-release.list
Re-update the sources list
sudo apt update
Now, run the command below to install the unixODBC developer package:
sudo apt-get install mssql-tools18 unixodbc-dev -y
The configuration window for msqlodbcsql18 appears, select Yes to accept the server terms and hit Enter
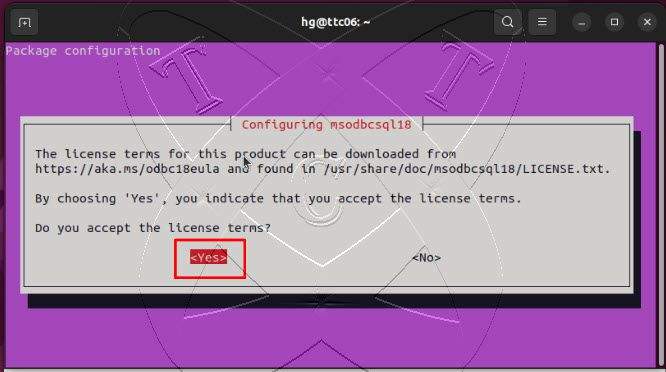
To continue to select Yes and hit Enter
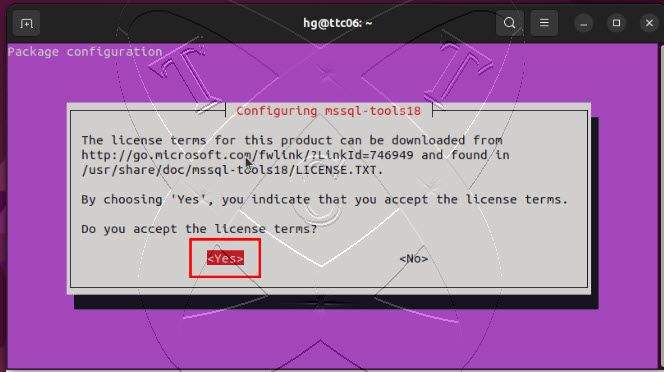
To use the sqlcmd and bcp commands accessible from the bash shell for any login version, we need to add /opt/mssql-tools18/bin/ to your shell’s PATH environment variable. Use the following commands:
echo
'export PATH="$PATH:/opt/mssql-tools18/bin"'>> ~/.bash_profileecho
'export PATH="$PATH:/opt/mssql-tools18/bin"'>> ~/.bashrcsource ~/.bashrc
Now, you can use the sqlcmd command. Run the following command to check the Microsoft SQL version installed on your Ubuntu:
sqlcmd -S localhost -U SA -C -Q
'select @@VERSION'
Enter the password for the previously declared SA account. If successful, you will see a result similar to the image below:
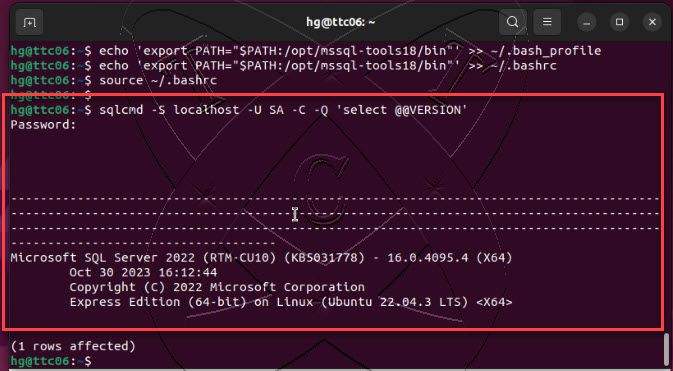
Step 4 – Connect remotely to Microsoft SQL Server 2022 on Ubuntu from a Windows Client
First, download SQL Server Management Studio (SSMS) from here and install it on your Windows client.
Once the download is ready, open SSMS and configure the settings as follows:
- Server type: Database Engine
- Server name: IP-of-Ubuntu
- Authentication: SQL Server Authentication
- Login: sa
- Password: Your password
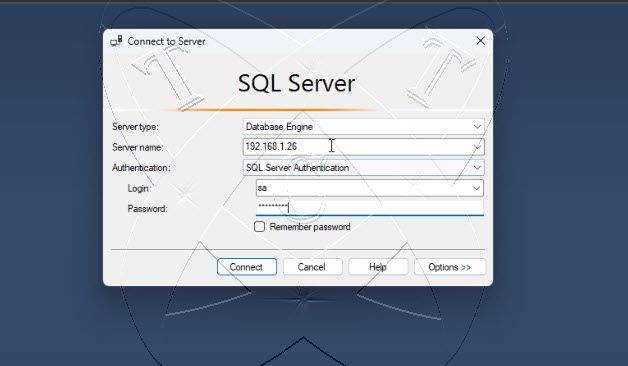
Click on the Connect button. If successful, you will see a result similar to the one below:
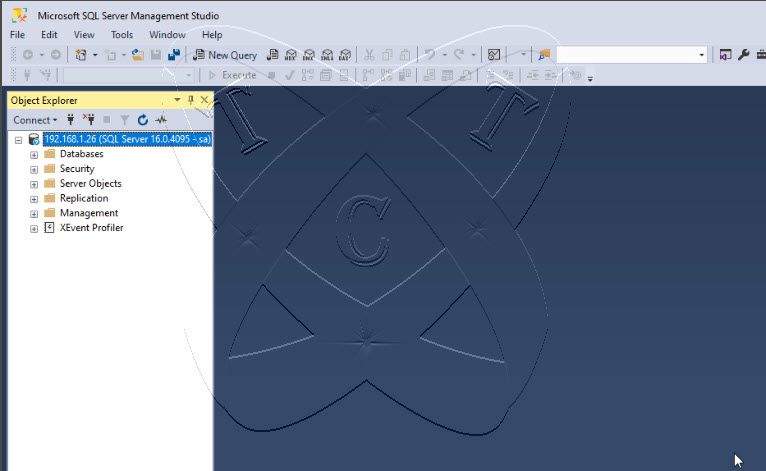
That’s all. Wishing you success!!!