Welcome to totatca.com, In this guide, We will learn How to Create USB DLCBoot 2022 with multi functions
DLC Boot is a versatile tool for creating a USB Boot to rescue computers and laptops in case of unexpected issues. It supports two Boot standards, UEFI and LEGACY BIOS, in FAT32 format. Moreover, the software supports Mini Win, combining partitioning features without data loss.
DLC Boot offers an excellent set of computer rescue tools, integrated with basic to advanced rescue tools. Particularly, with DLC BOOT 2022, you can run rescue software directly on normal Windows without having to enter Mini Windows, which is very suitable for computer technicians.
Features supported by DLC Boot 2022 include:
- Disktools/Partition tools: Hard disk partitioning function.
- Backup/Restore Tool: Backup, restore or ghost computer.
- Driver: Tools for downloading and updating drivers.
- Recovery/Data Recovery: Function to recover accidentally deleted/formatted data.
- Hardware Tools: Function to check hardware configuration information.
- Office: Compilation of office tools.
- Antivirus: Compilation of antivirus software.
- System: System software.
- Ultilities: Extended utilities.
- USB tools: USB-related tools.
- Password: Function to crack or remove passwords on computers.
- Other tools: Other tools.
Prerequisites:
- A USB larger than or equal to 8GB (USB without data).
- A Windows computer.
- A DLCBoot (2022/2019) file
Step 1 – Download the latest DLC Boot 2022
Access the official website here
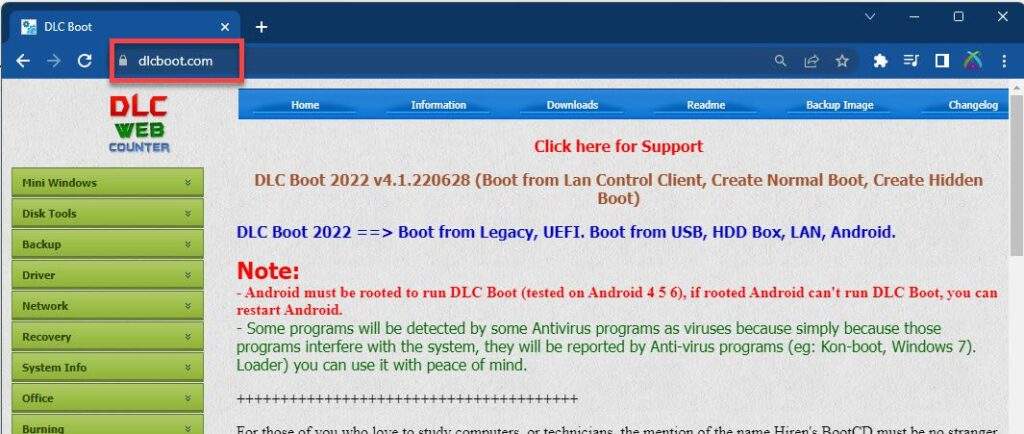
From the menu, click on Downloads – and then choose DLCBoot
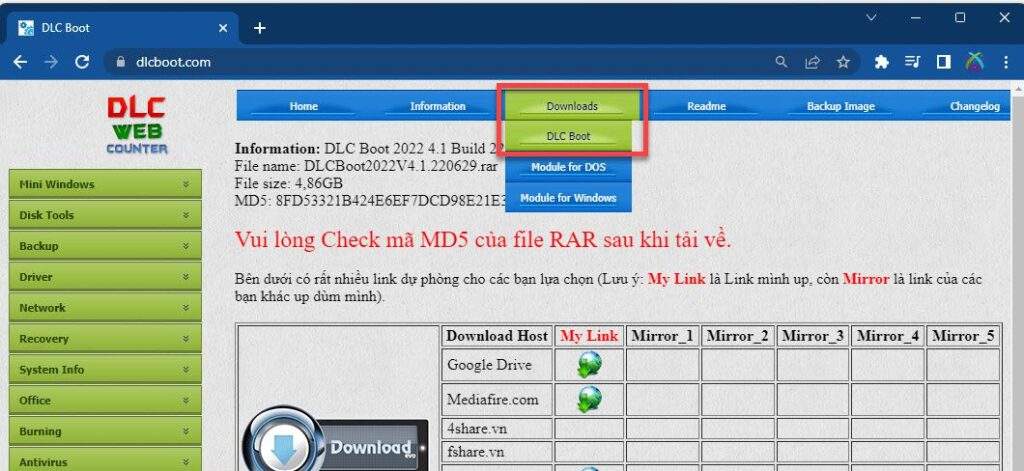
Choose a link to download DLCBoot files and then click on it.
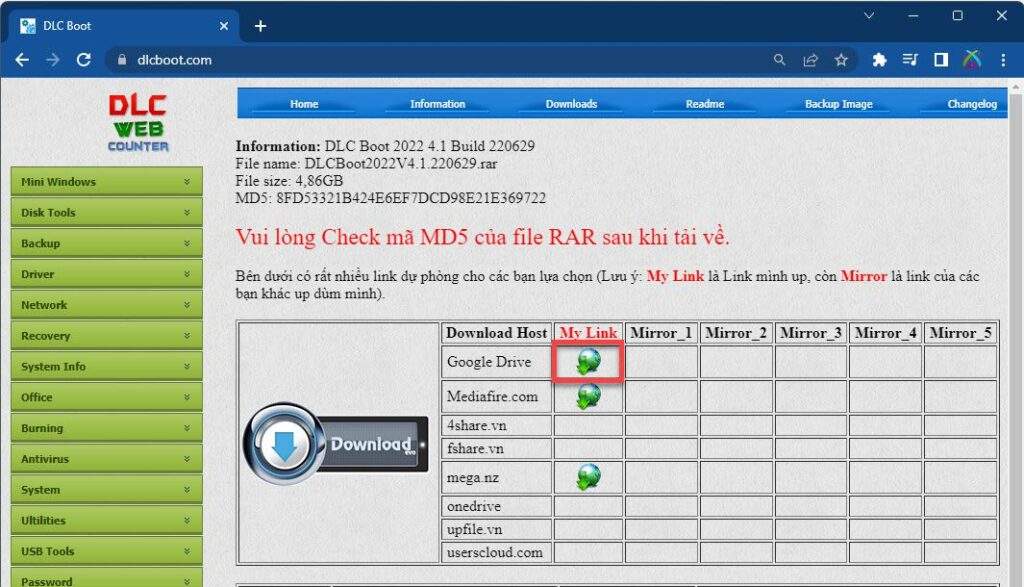
Step 2 – Create USB DLC Boot
First, connect your USB to your computer.
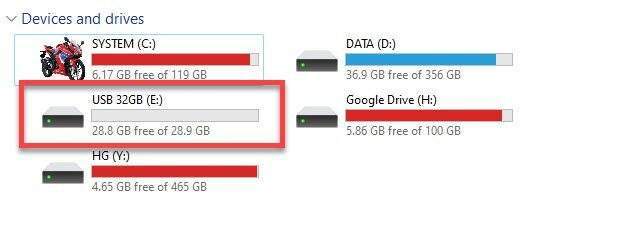
Extract the downloaded DLCBoot file from Step 1
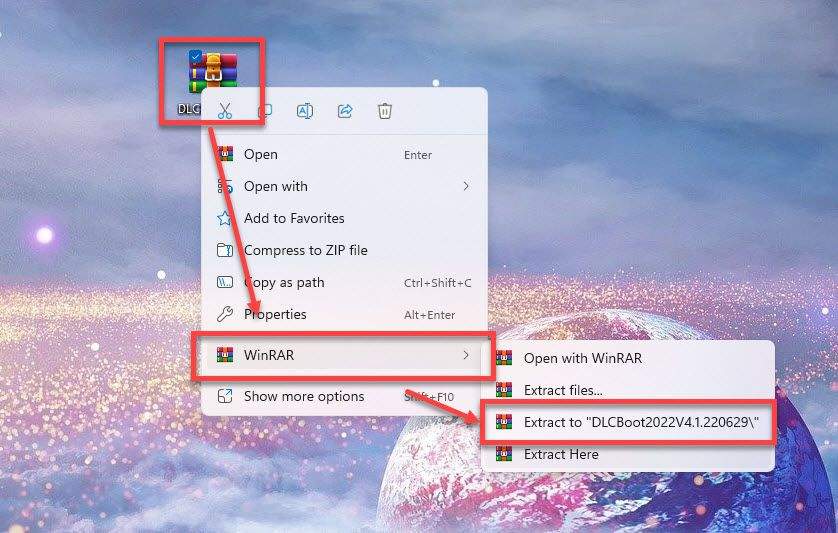
And then right-click on DLCboot.exe -> select Run as administrator.
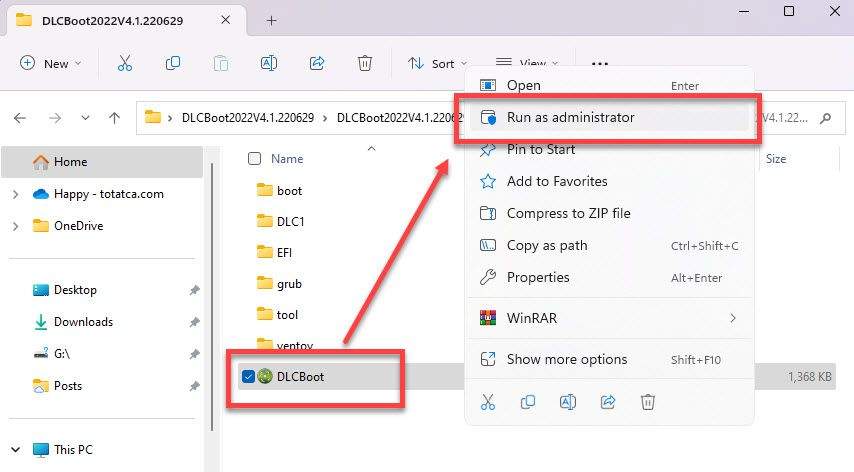
In the DLC Boot interface window, click on the blue USB icon to start creating a bootable USB.
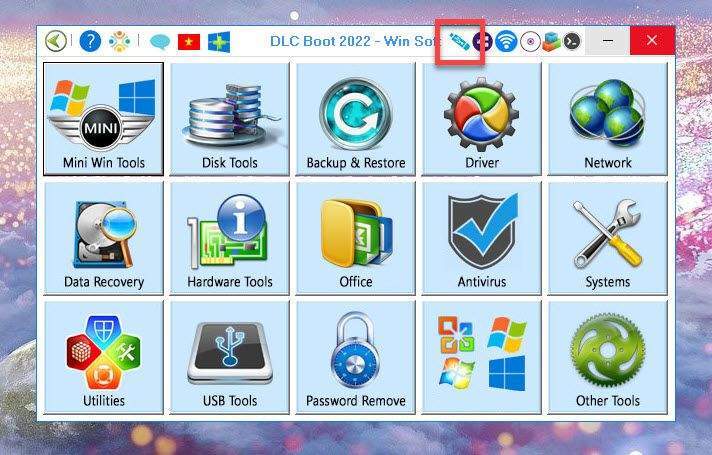
In the Create USB, HDD Box DLC Boot Normal, Boot Hide window, we set up as follows:
- [1]. USB: Identify the USB used for DLCBoot.
- [2]. Boot Kernel: choose SysLinux or Grub4DOS. [ I choose Syslinux ]
- [3]. Boot Type: choose one of two types
- Nonal: If you tick this option, you choose to create a USB BOOT in the usual way. Normal boot only has one partition on the USB, containing both your data and DLCBoot file.
- Hide: If you tick this option, you will create a bootable USB with a hidden boot partition. Hidden boot will divide your USB into 2 partitions. One partition contains the DLCBOOT file, and the remaining partition will contain your data.
For example: If you have a 32GB USB, allocate 6GB for DLCBoot, the remaining 26GB for data storage, the 6GB partition for DLCBoot will be hidden.
[4]. If you choose Hide, you will need to enter the size of the hidden boot partition (Recommended 6GB = 6144 MB).
Note: The hidden boot partition must be larger than the size of the DLC BOOT file.
[ I choose Hide ]
- [5]. USB Format:
- NTFS: If you choose this option, the USB DLCboot will not be able to BOOT on the UEFI standard but can contain files with a capacity of more than 3.7 GB.
- FAT32 (UEFI): If you choose this option, the USB DLCboot will be able to BOOT on the UEFI standard, but cannot hold files larger than 3.7 GB.
However, the Boot Type that I am currently selecting is Hide. The USB has been partitioned into 2 partitions, 6GB for DLCboot and the remaining partition will be formatted as NTFS later.
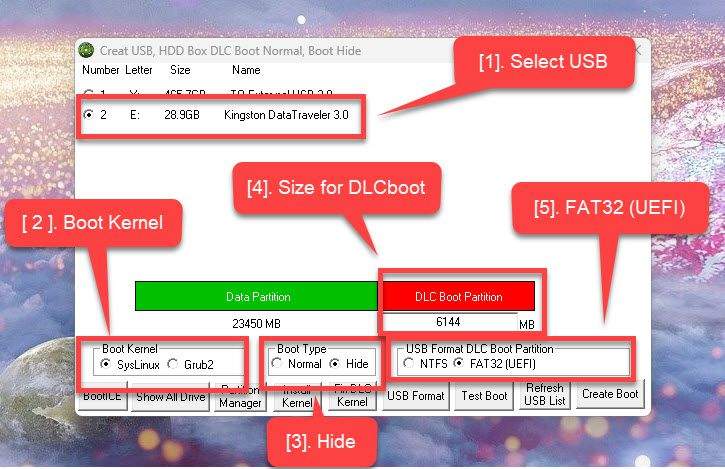
After the setup is complete, click the Create Boot button to create:
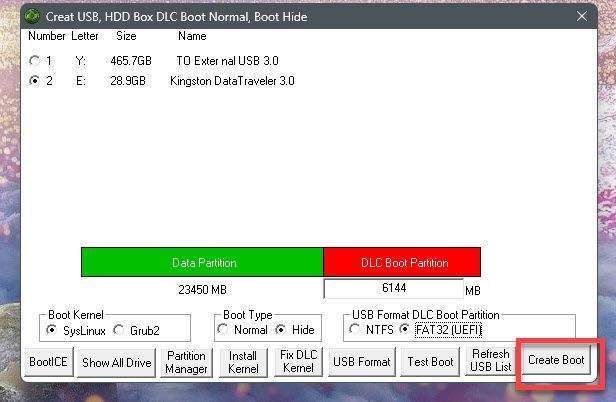
A dialog box appears, select Yes.
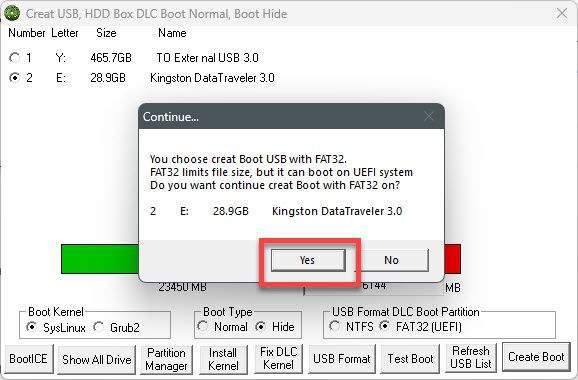
The process of creating DLCBoot will take a few minutes.
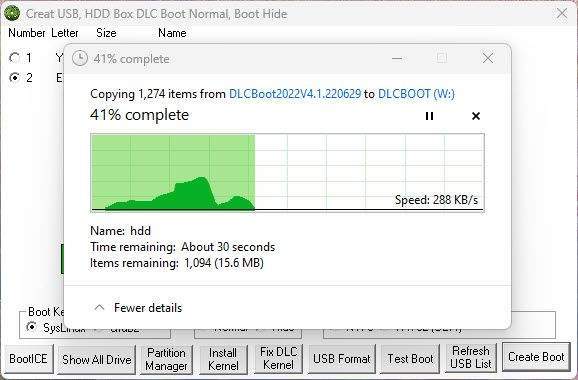
After creating the USB, click OK.
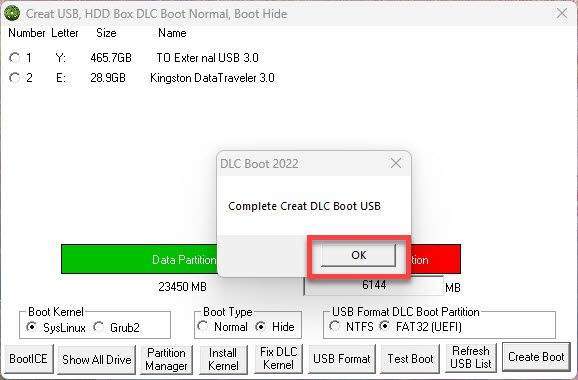
Step 3 – Check the created DLCBoot USB
To check if the DLCBoot USB has been successfully created, click on Test Boot
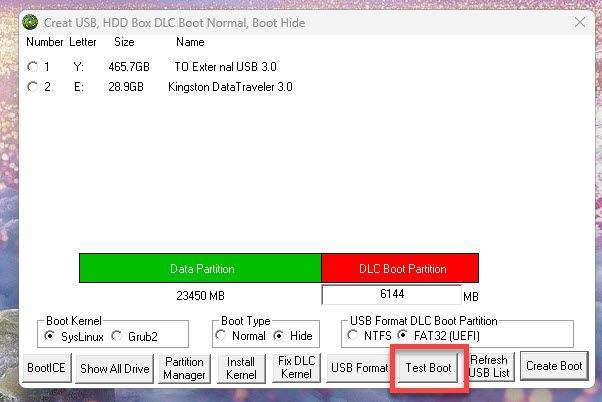
The QemuBootTester window will open, set the parameters as follows:
- Leave the default as Hard Disk
- Select the correct boot USB in the Boot Device section.
- Virtual disk is the size of virtual RAM.
- Legacy BIOS is used to check the USB with Legacy.
- EFI-x64 is used to check the USB with UEFI.
And then click on the Run Qemu button
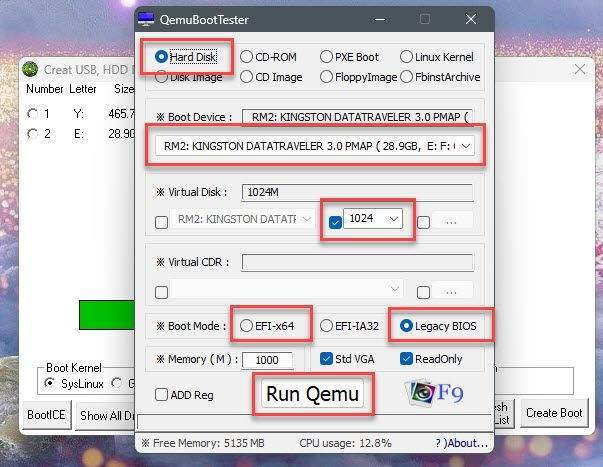
If successful, you will receive a test window like the one below
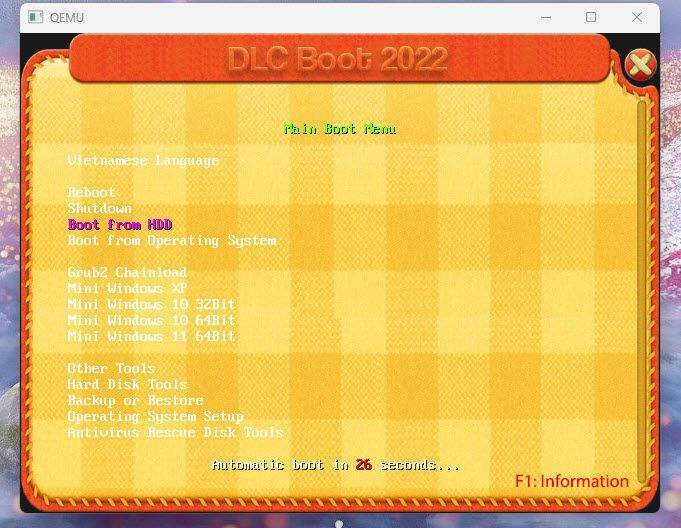
That’s all, through this How to Create USB DLCBoot 2022 | 2019 article, you can now use your DLCBoot USB.
Thank you for reading !!!