Canonical recently released Ubuntu 23.04 Lunar Lobster, the latest version of the popular, free-and-open-source Linux operating system. It comes loaded with new features and updates to offer you a better user experience and make the operating system more efficient. Plus, the new packages and the latest Linux kernel make a great choice for both work and casual usage.
In this guide, we will learn How to Install Ubuntu Server 23 on VMware Workstation
Read more
- How to Remote Desktop from Ubuntu to Windows
- How to Change Hostname and FQDN/Fullname on Linux
- How to Install Ubuntu Desktop 23 (Lunar Lobster) Desktop on VMware Workstation
- How to Setup Static IP Address on Ubuntu Server
Step 1 – Preparation
- [1] Download Ubuntu Server 23 ISO Image here
- [2] VMware Workstation has been installed
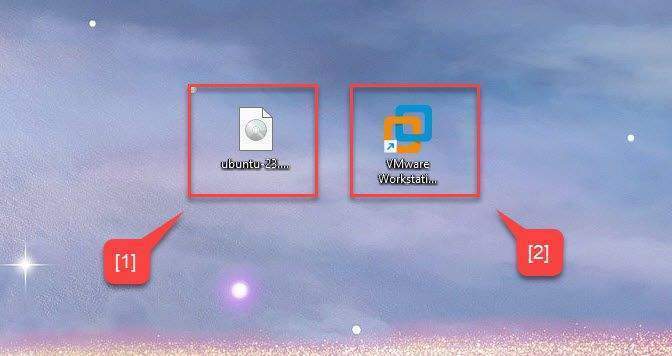
Step 2 – Create a new Virtual Machine for Ubuntu Server 23
First, open VMware Workstation with Run as administrator
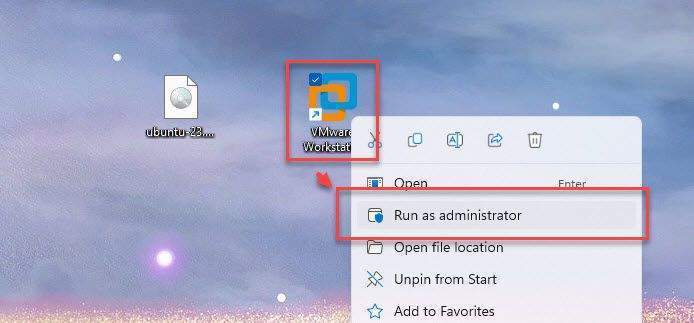
From the Menu, select File – select New Virtual Machine…
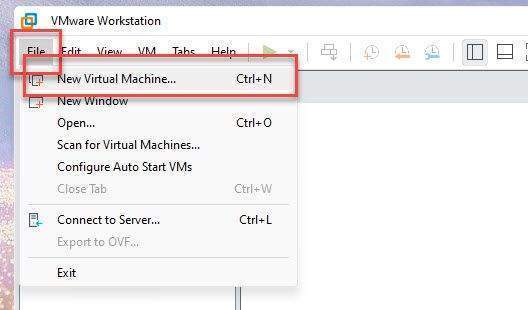
In the Welcome to the New Virtual Machine Wizard window, select Typical and click Next
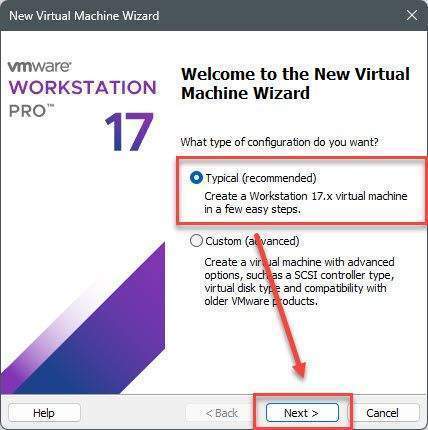
Select I will install the operating system later and click Next to the next step
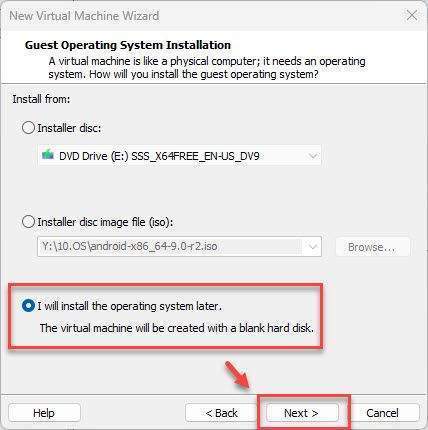
In the Select a Guest Operating System window:
- Guest operating system: Linux
- Version: Ubuntu 64-bit
and then click Next
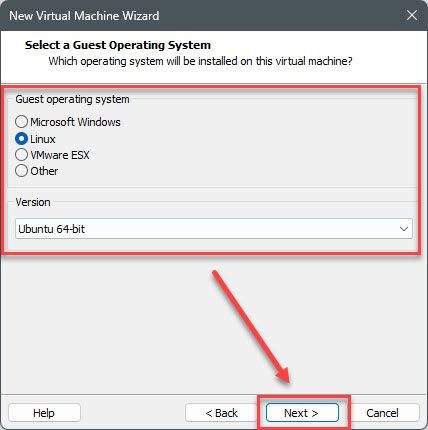
Next, set the Name and Location for your virtual machine and click Next
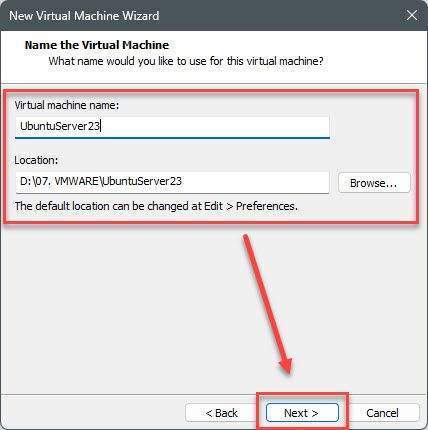
Next, in the Specify Disk Capacity window, Set up disk size 20Gb or greater and click Next
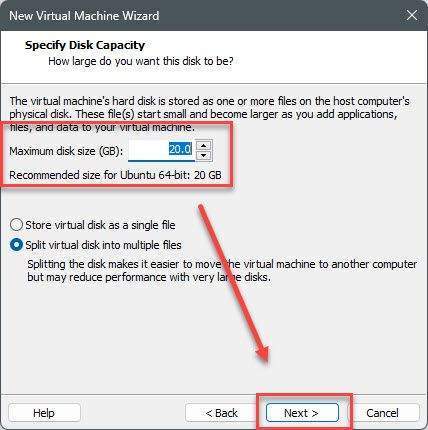
In the Ready to Create Virtual Machine window, click Customize Hardware…
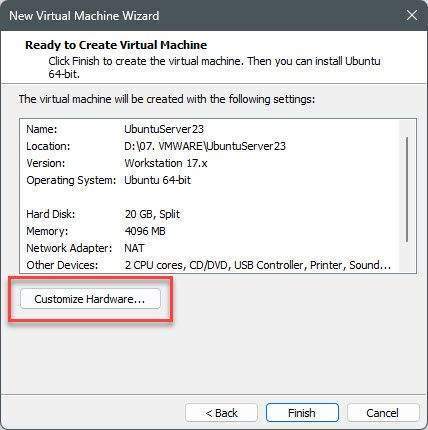
In the Hardware window:
- New CD/DVD (SATA)
- Device status: check to Connect at power on option
- Connection: check to Use ISO image file and choose the downloaded Ubuntu Server 23 ISO image from Step 1
- Network Adapter: select your virtual network (Choose NAT or a virtual network that can connect to the internet)
and then click the Close button.
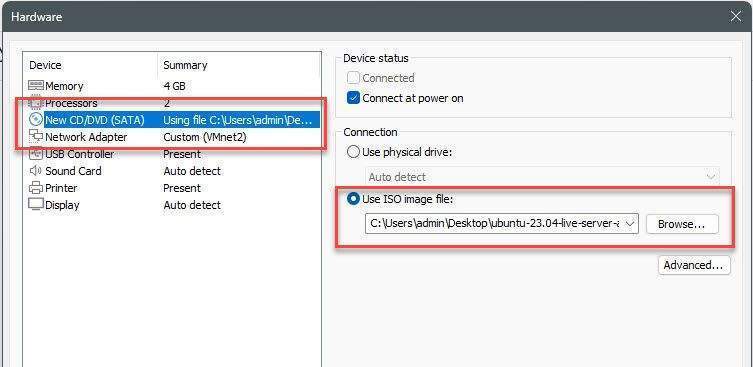
Go back Ready to Create Virtual Machine window, click the Finish button.
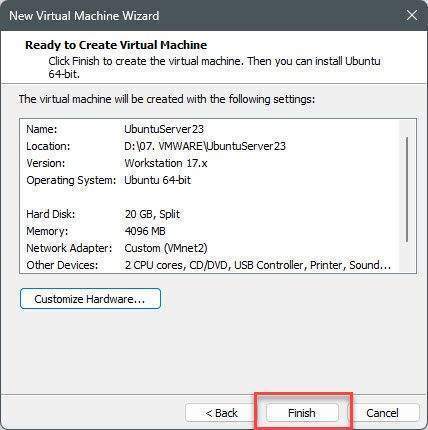
Step 3 – Install Ubuntu 23 Desktop on VMware Workstation
Select the created virtual machine from Step 2 and click on Power on this virtual machine to start installing.
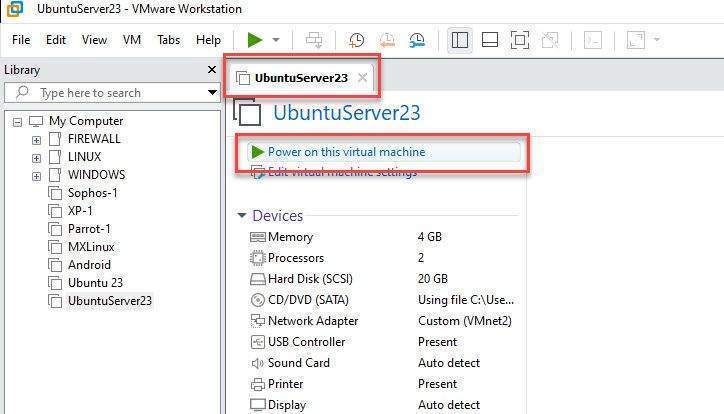
In the boot selection screen, choose to Try or Install Ubuntu Server by pressing the up or down arrow keys, and then press Enter
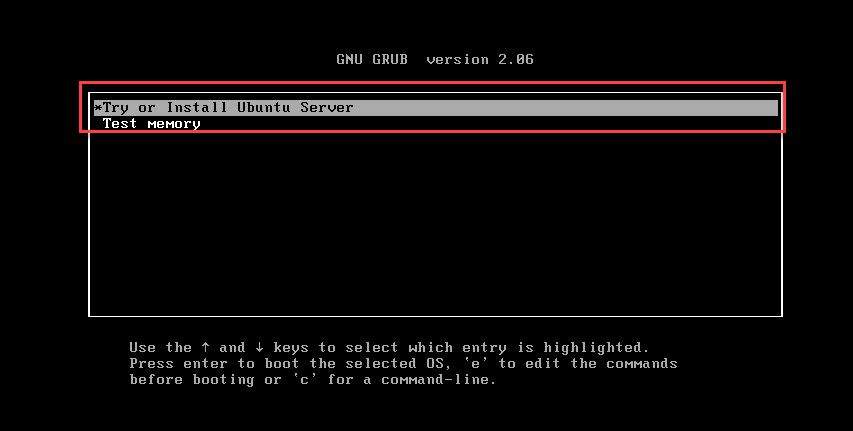
In the Welcome screen, select the language you want to install and press Enter
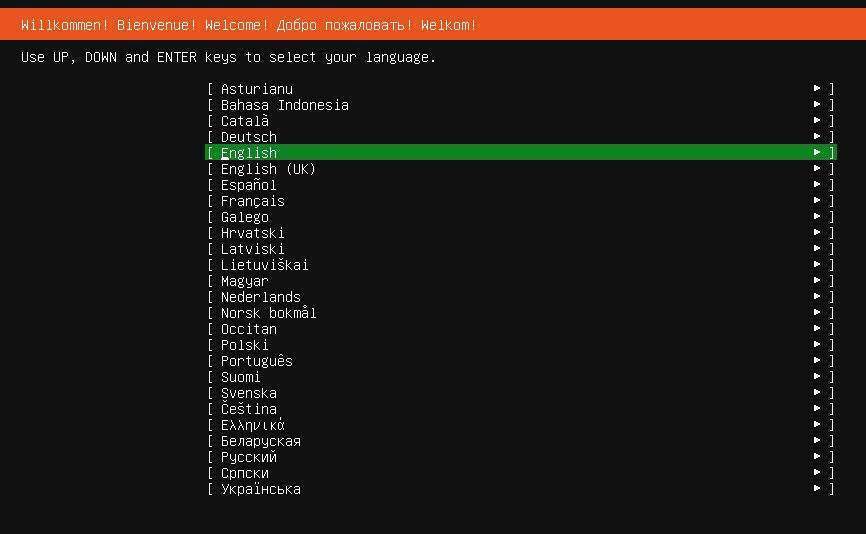
Select Continue without updating and press Enter in the Installer update available window.
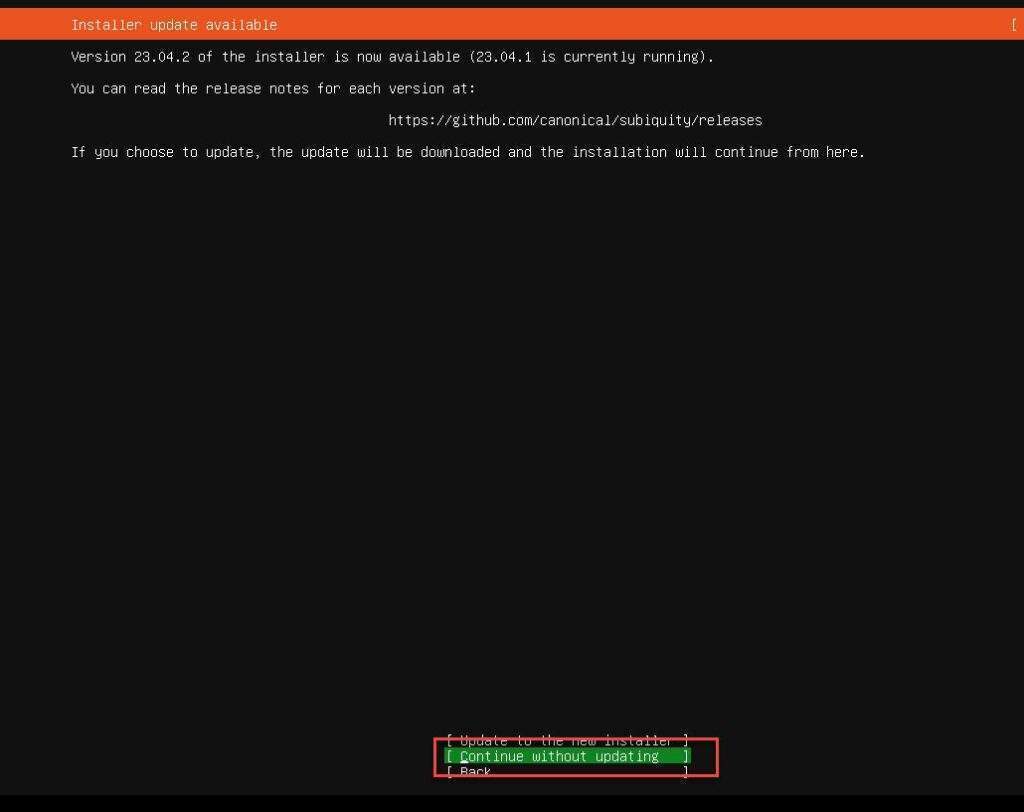
In the Keyboard configuration screen, select your keyboard layout – select Done and press Enter
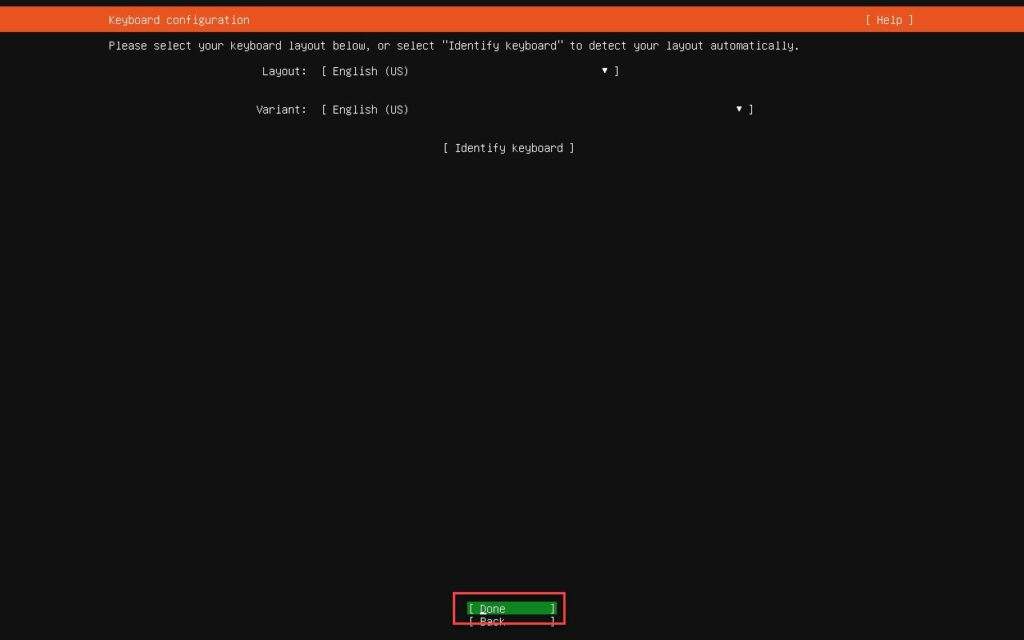
In the Choose type of install screen, select the version you want to install by pressing the Space key to select (or deselect) – choose Done and press Enter
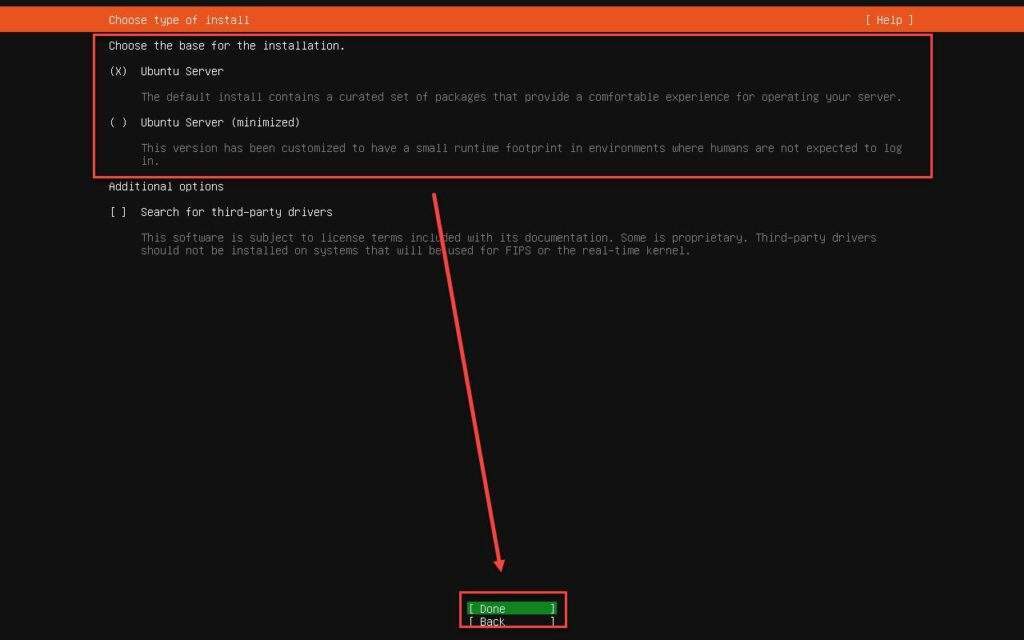
Confirm your network interface information (including Interface name and the IP address from the DHCP server) – choose Done and press Enter
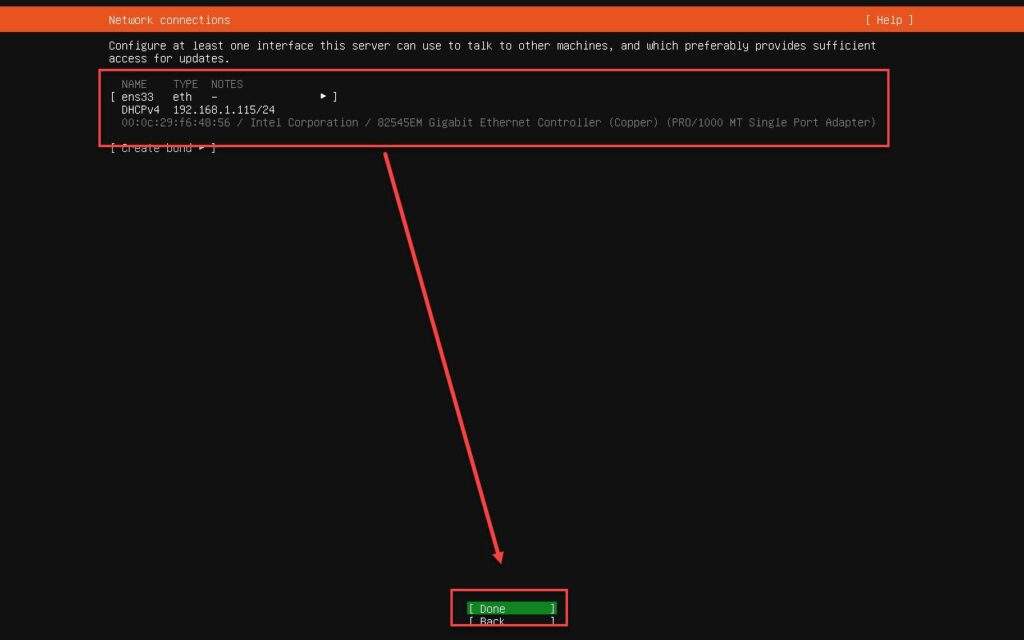
In the Configure proxy screen, enter the proxy server address if available, or skip if not applicable – choose Done and press Enter
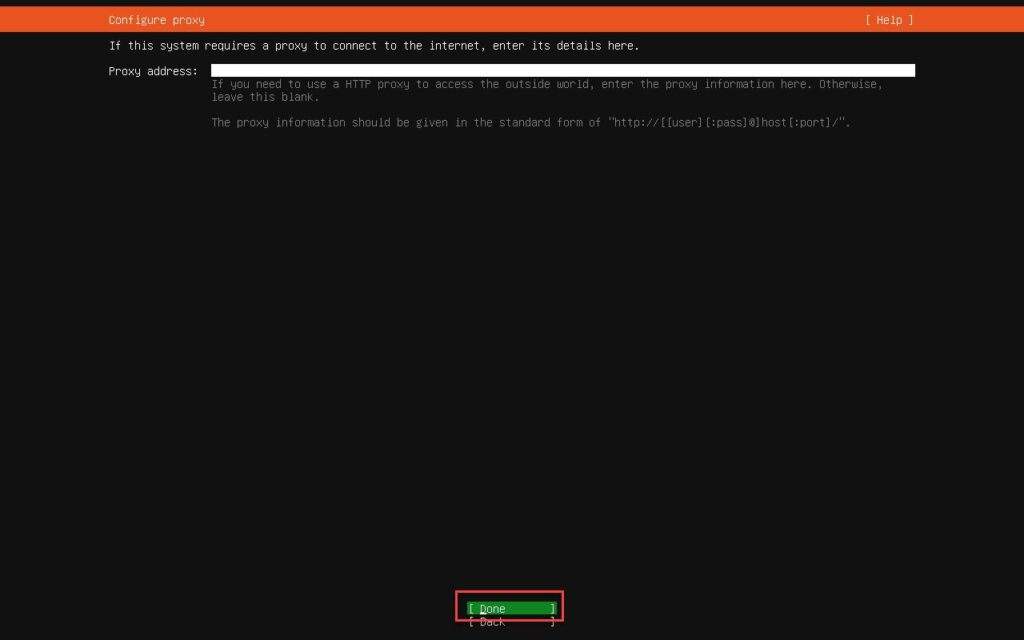
In the Configure Ubuntu archive mirror screen, choose Done and press Enter
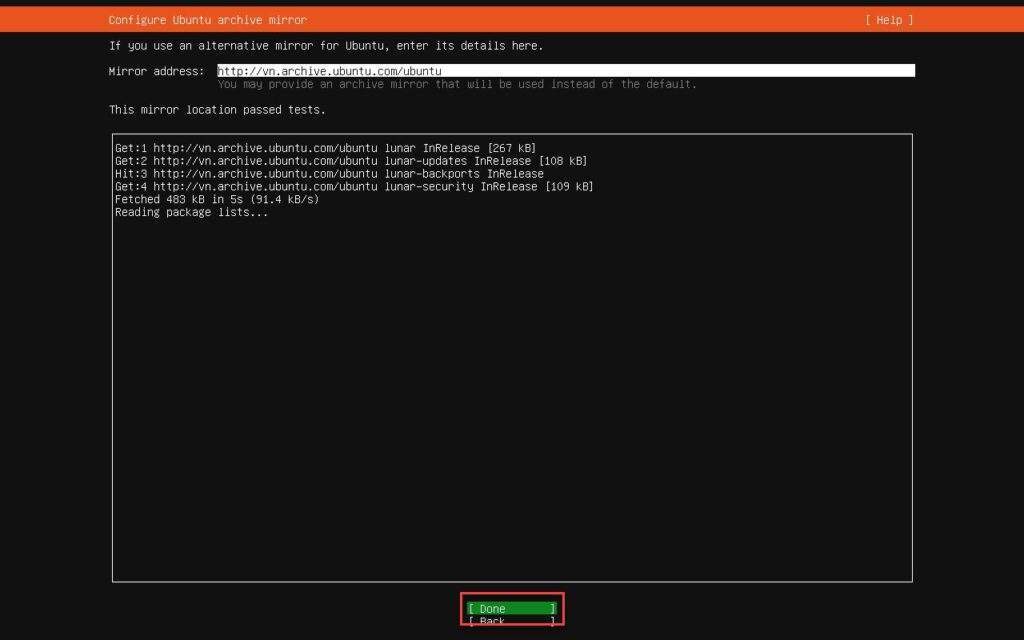
Keep default in the Guided storage configuration screen by choose Done and press Enter
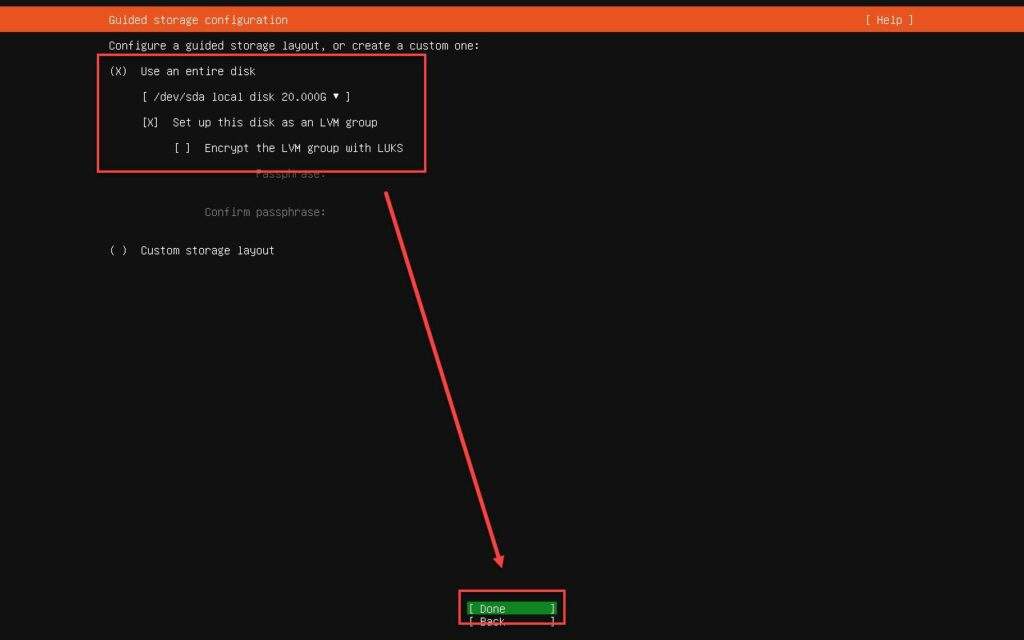
Keep default in the Storage configuration screen by choose Done and press Enter
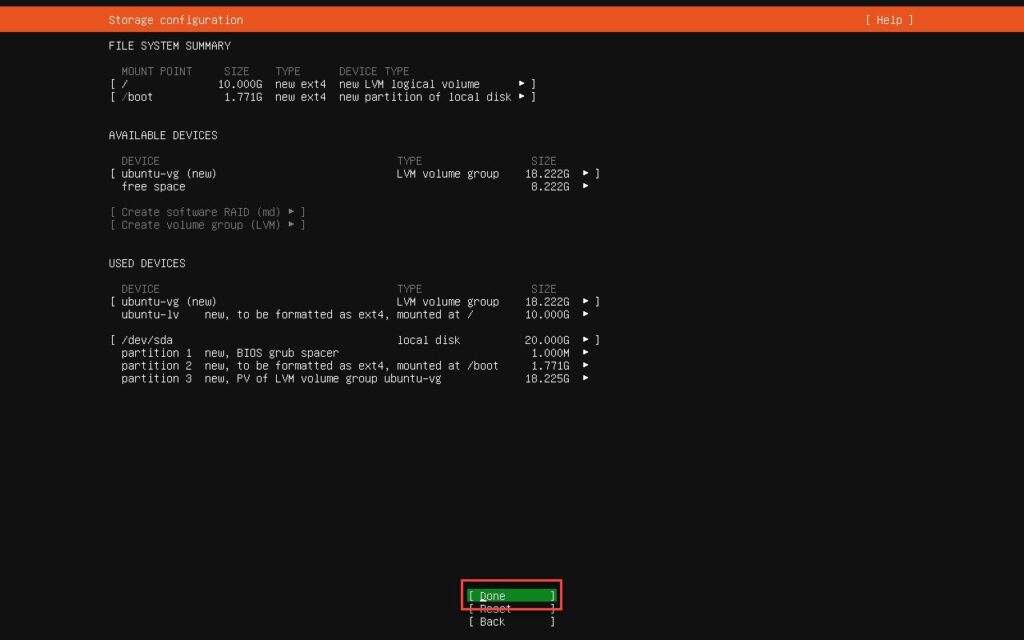
Select Continue and press Enter to confirm install
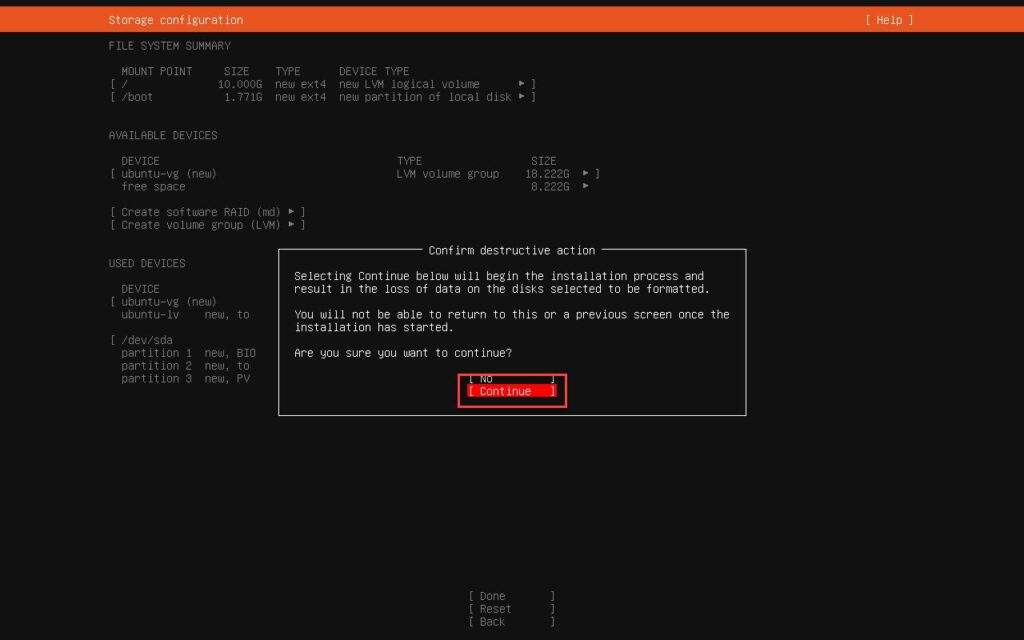
Enter your information ( Your name, Computer name, Username, Password) – choose Done and press Enter
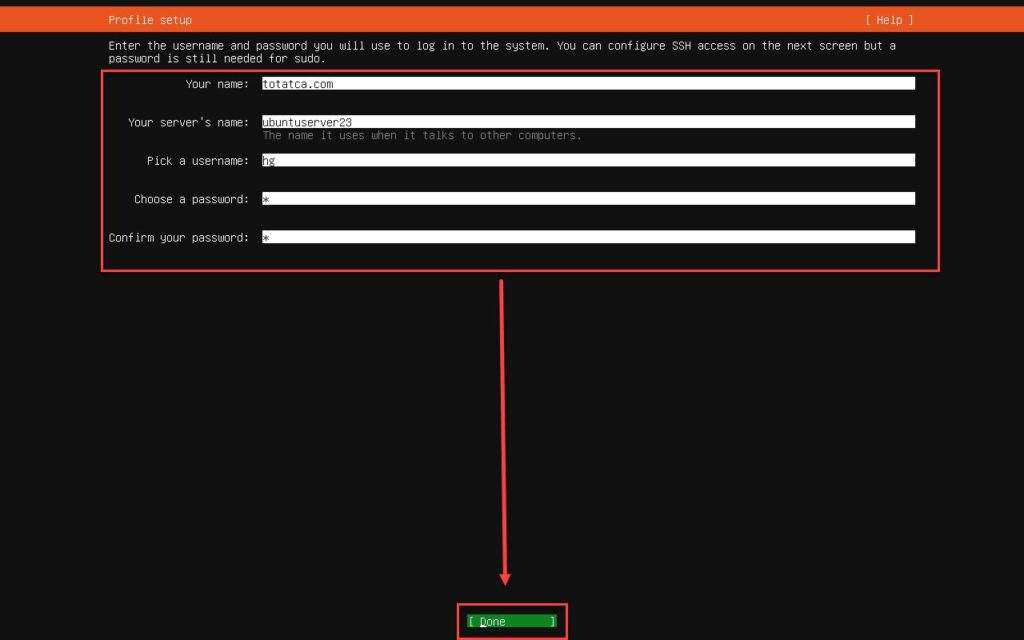
Select Install OpenSSH Server by pressing the Space key – choose Done and press Enter.
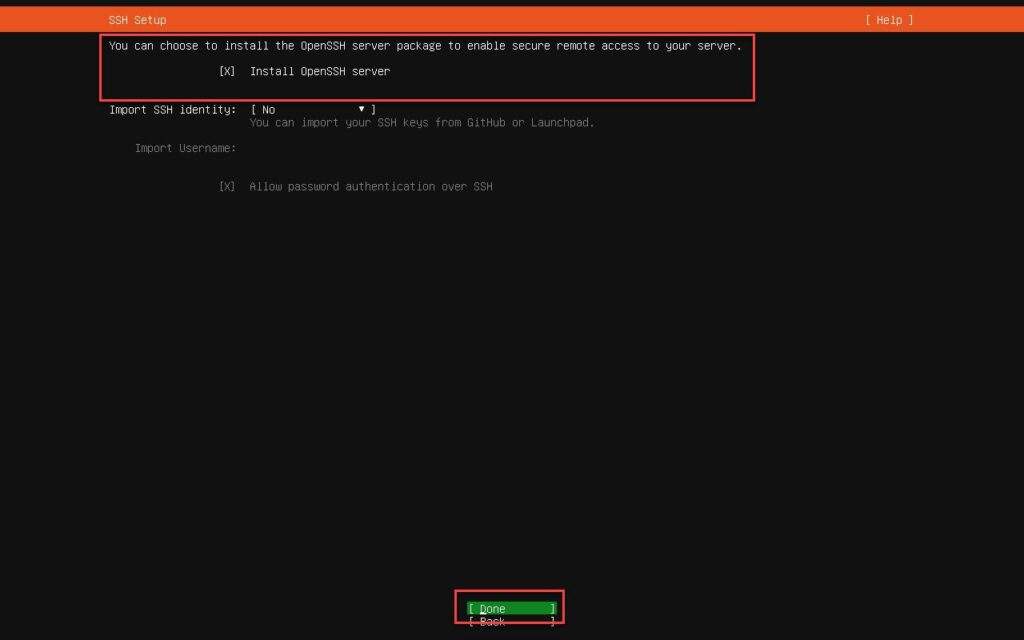
Select the applications you want to install or install later by choosing Done and pressing Enter.
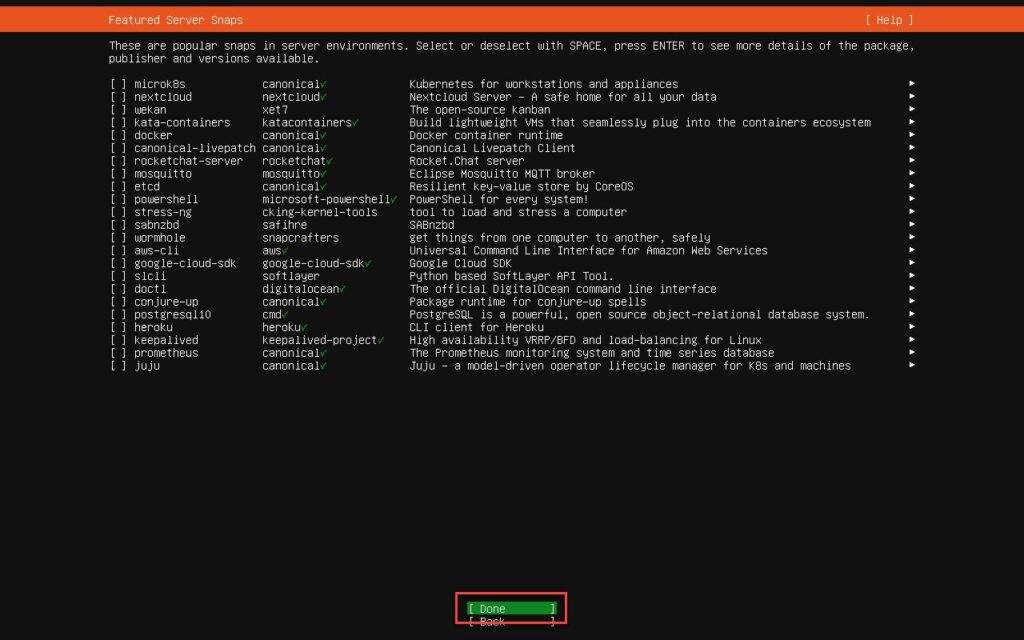
The installation process is complete. Select Reboot Now and press Enter.
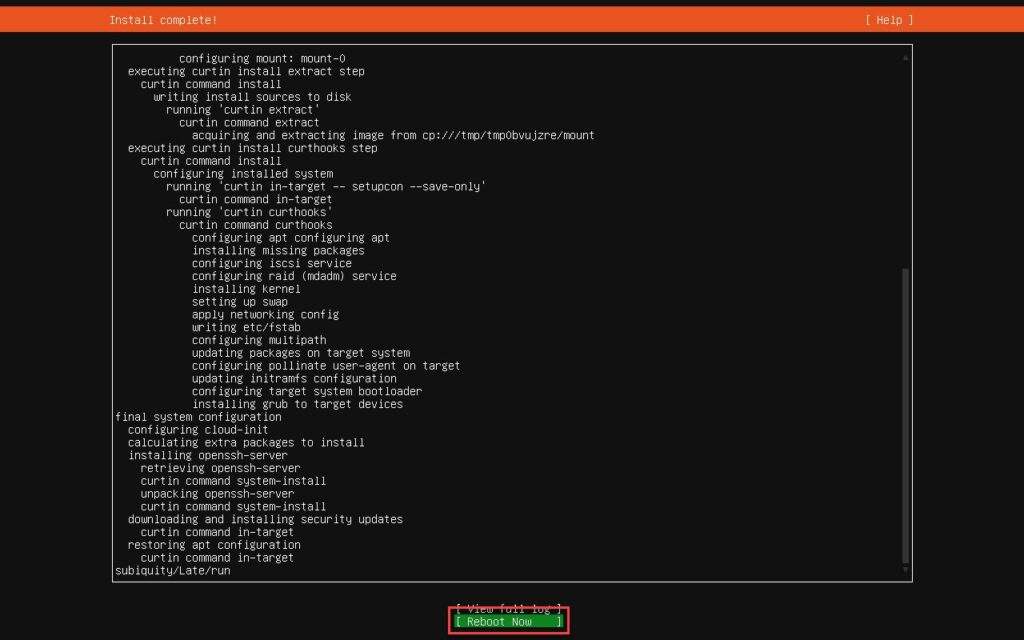
Press Enter to remove the installation medium
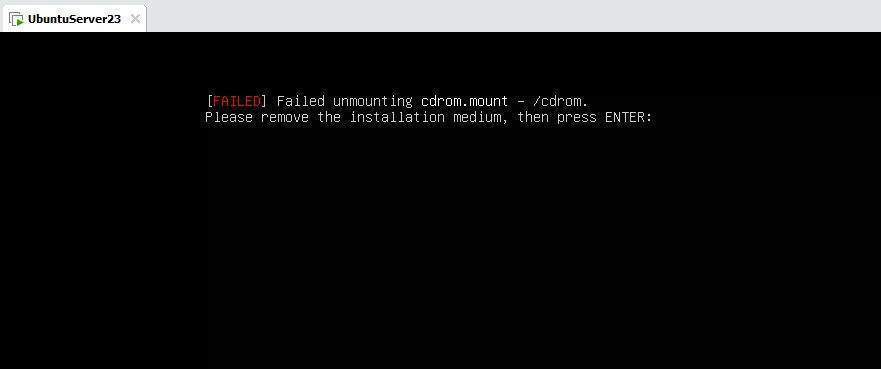
After the reboot, please enter the Username and Password that you previously created.
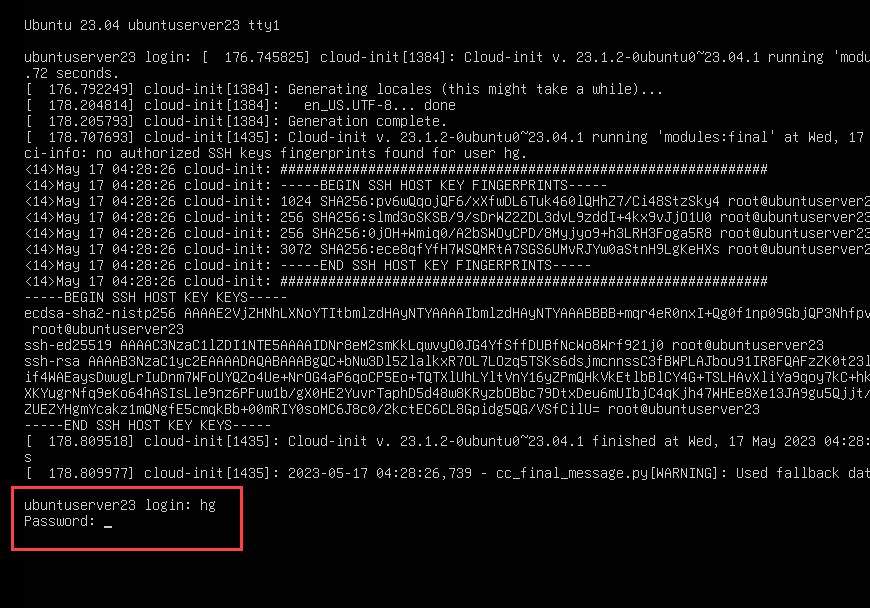
Success !!!
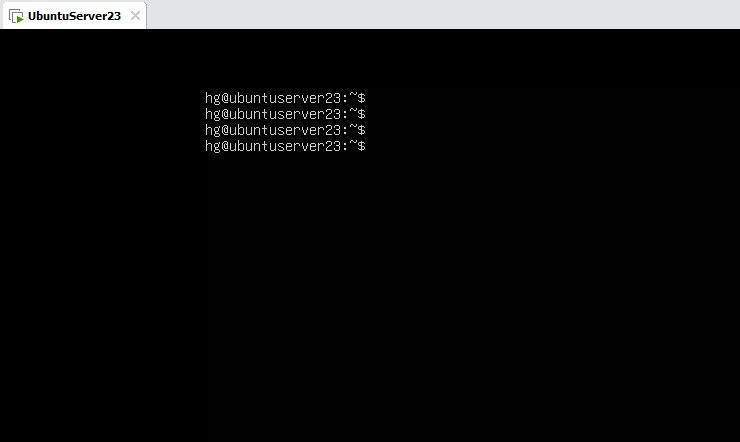
That’s it, You have successfully installed Ubuntu Server 23 on VMware Workstation.
Thank you for reading !!!