Parrot OS is a Linux-based operating system built on Debian. With a strong focus on security and penetration testing, Parrot Security OS has become a popular choice for individuals interested in safeguarding information and assessing system security.
Featuring user-friendly graphical user interfaces (GUI) based on MATE and KDE Plasma, Parrot Security OS provides an easy and intuitive user experience. It offers a wide range of powerful tools for penetration testing, malware analysis, password cracking, data recovery, and various other security features.
One notable aspect of Parrot Security OS is its flexibility in installation and usage. You can run Parrot from a local hard drive, USB, or even in a virtual machine environment. This allows users to easily test and utilize the operating system across different platforms and environments.
In this guide, We will learn How to Install Parrot Security OS on VMware Workstation
This guide applies to both the Security and Home Edition.
Read more
- How to Install Android on VMware Workstation
- How to Install Ubuntu 23 (Lunar Lobster) Desktop on VMware Workstation
- How to Install Windows Server 2022 on VMware Workstation
- How to Install Windows 11 on VMware Workstation 17
- How to Install VMware vSphere (ESXi) 8/7/6 on VMware Workstation
Step 1 – Prepare
- [1] Download the Parrot Security OS iso image from the official website here
- [2] VMware Workstation has been installed.
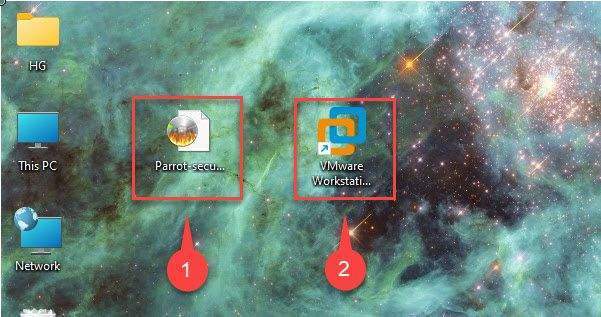
Step 2 – Create a new Virtual Machine for Porrot OS
Open the VMware Workstation by right-click on VMware icon – select Run as administrator
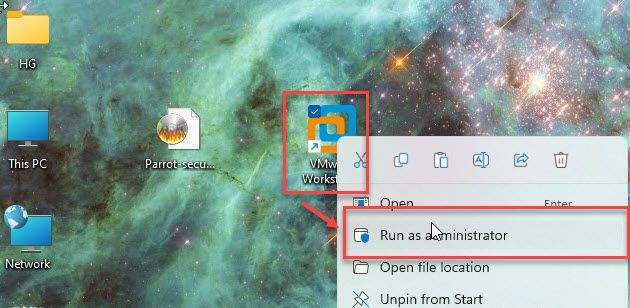
From the menu, select File – select New Virtual Machine…
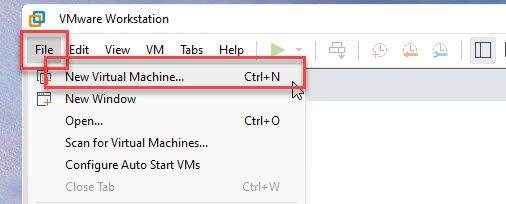
Select Typical and click Next in the Welcome to the New Virtual Machine Wizard window.
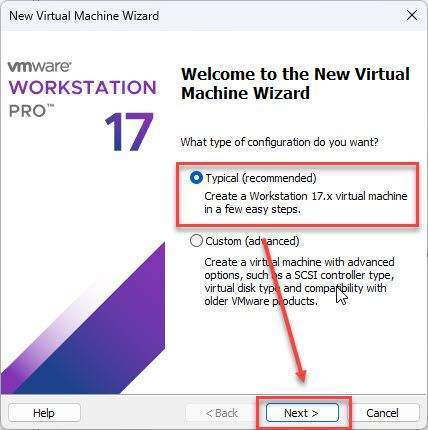
Select I will install the operating system later and click Next in the Guest Operating System Installation window.
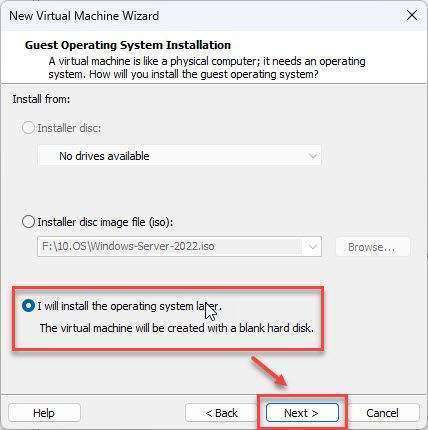
In the Select a Guest Operating System window, select as shown below:
- Guest operating system: Linux
- Version: Debian 11.x 64-bit
and then click Next
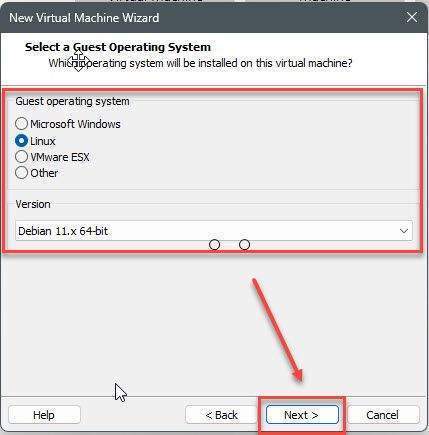
Set Name and Location for your virtual machine and click Next in the Name the Virtual Machine window.
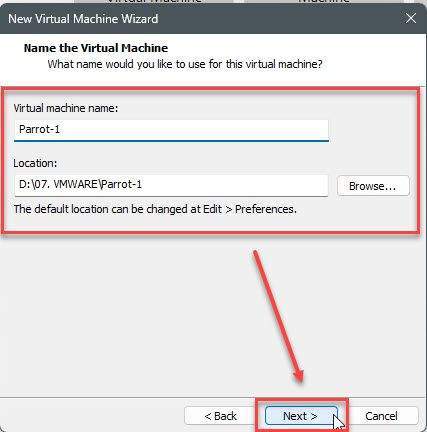
Set the disk capacity to be greater than or equal to 20GB and click Next
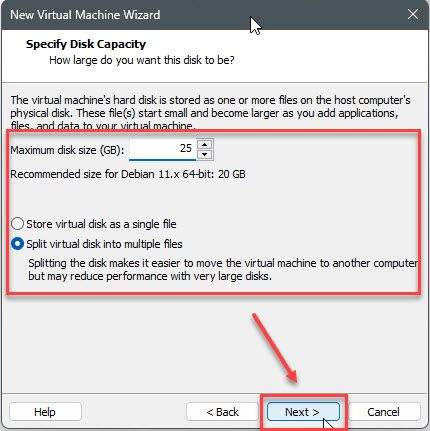
In the Ready to Create Virtual Machine window, click on Customize Hardware…button
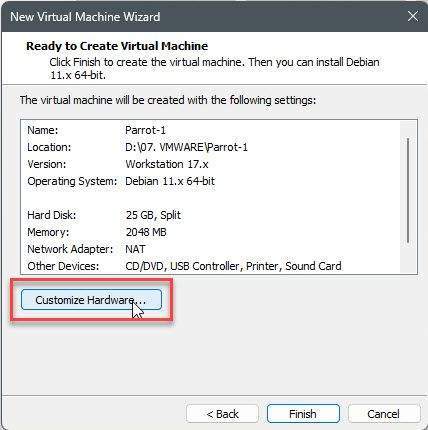
In the Hardware window, configure the settings as shown below.
- Memory (RAM): greater than or equal to 2 GB
- New CD/DVD (IDE):
- In the Device status section check to Connect at power on option.
- In the Connection section check to Use ISO image file and select Parrot OS iso image that you downloaded in Step 1
- Network Adapter: Choose NAT or another virtual network with internet connectivity.
and then click Close
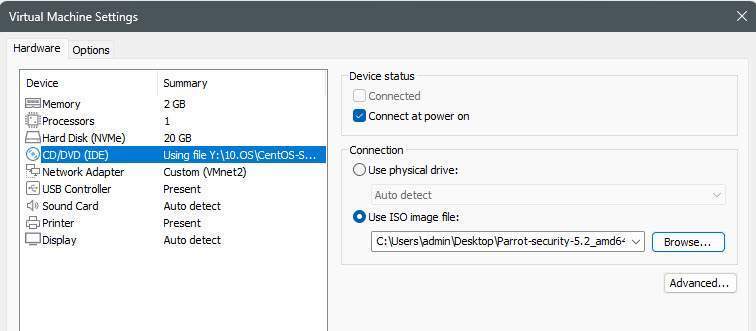
Comeback to Ready to Create Virtual Machine window, click on the Finish button.
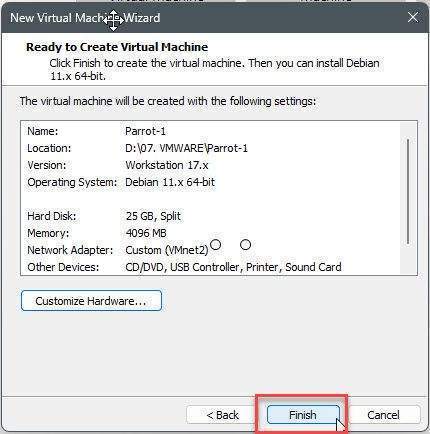
Step 3 – Install Parrot OS on VMware
Now, click on the Power on this virtual machine button to start the system
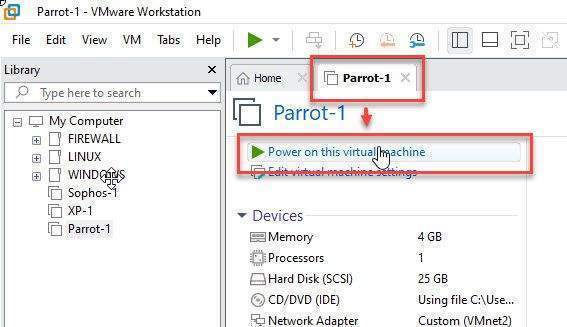
On the boot screen, select Try / Install option and press Enter
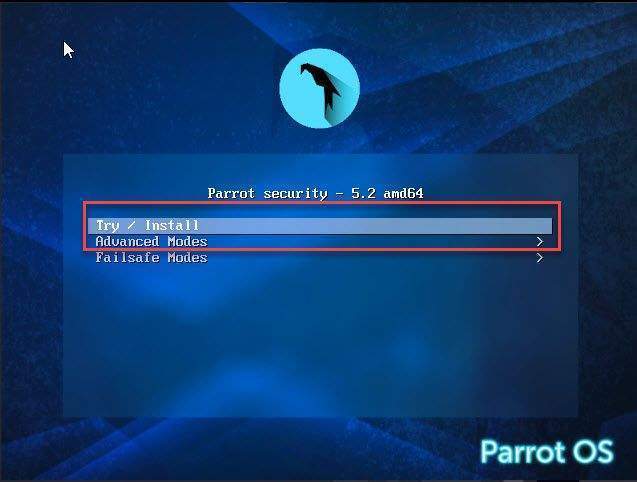
Wait for the boot process to complete…
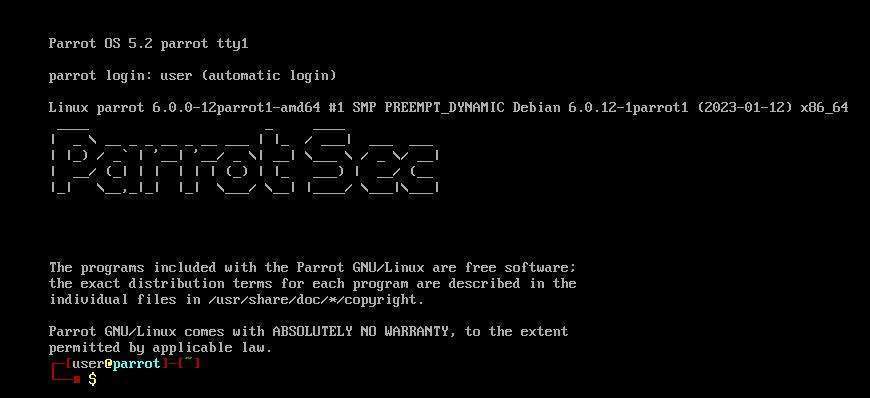
After the boot process is complete, the system will take you to the desktop screen. Right-click on the Install Parrot icon and select Open to start the installation.
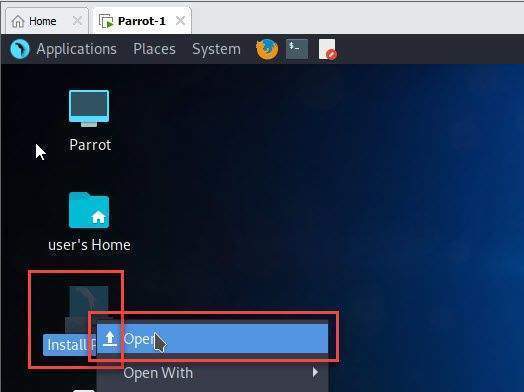
Select Your Language you want to install and click Next in the Welcome window.
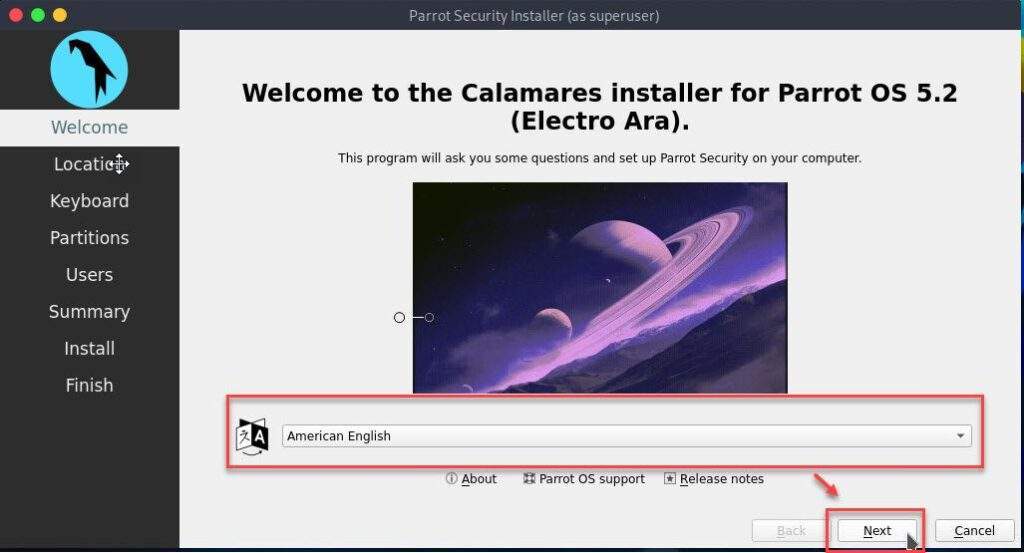
Select Your Time Zone and click Next to the next step.
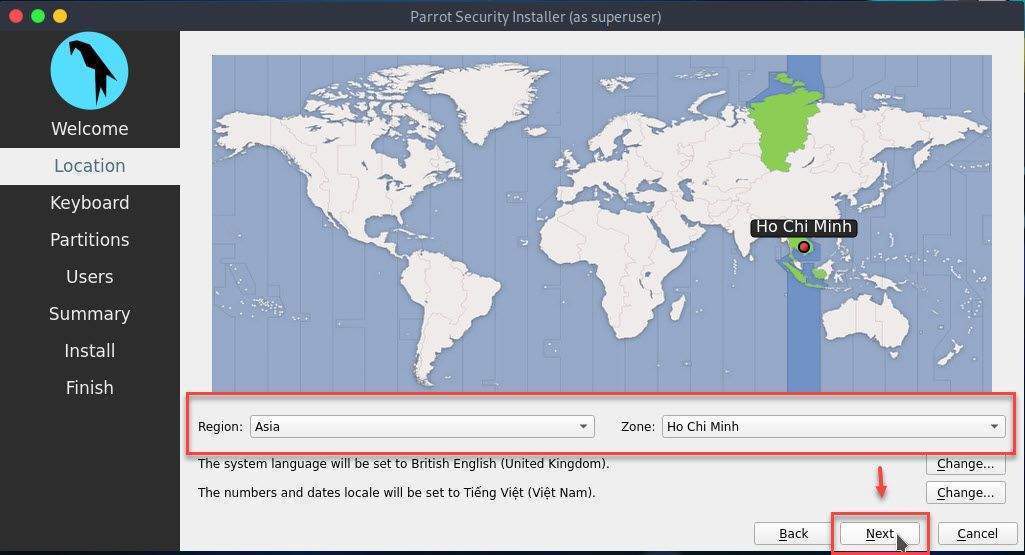
Next, select Keyboard layout and click Next
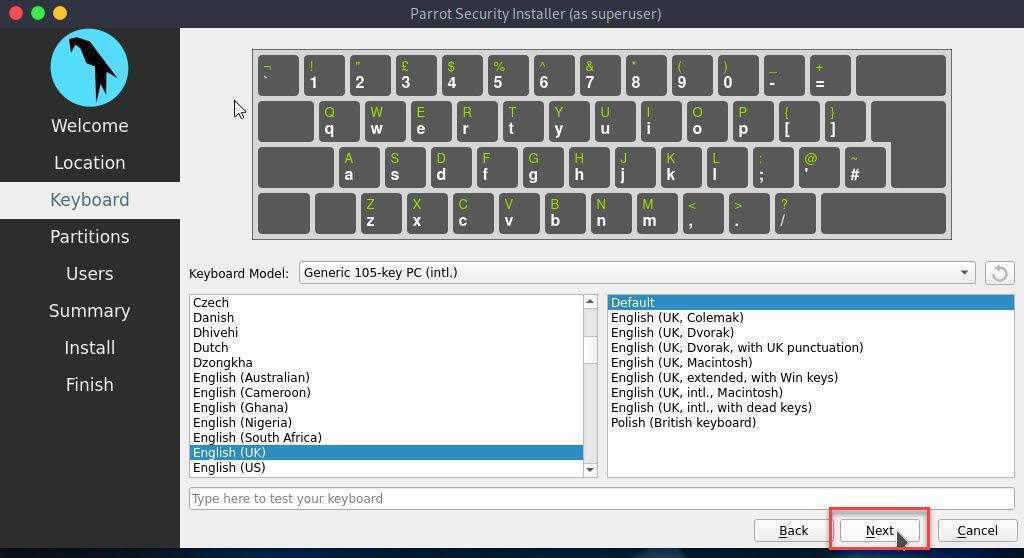
On the Partitions window, select Erase disk option and click Next
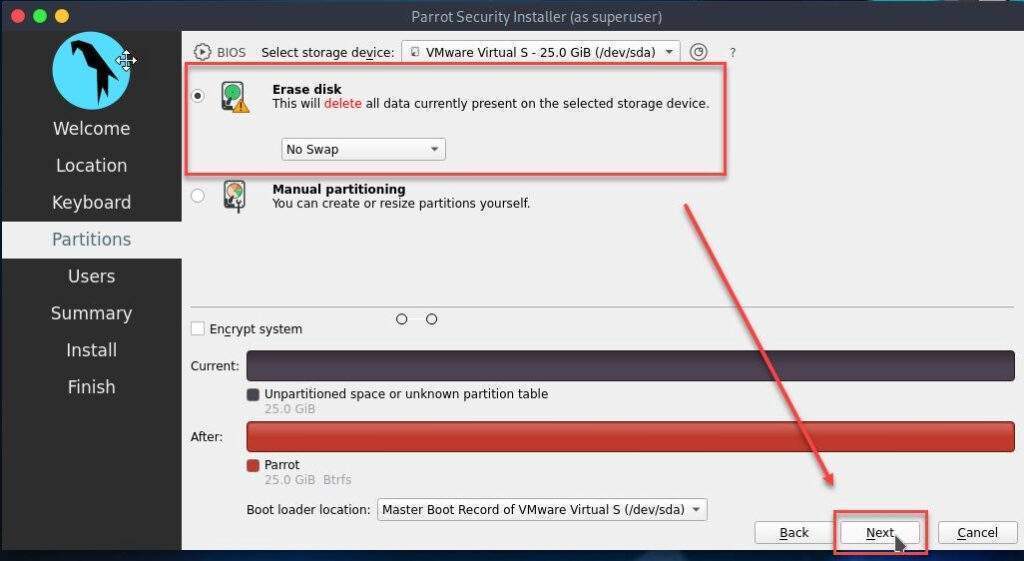
Set Name, Username, Computer name, and Password for your account and click Next
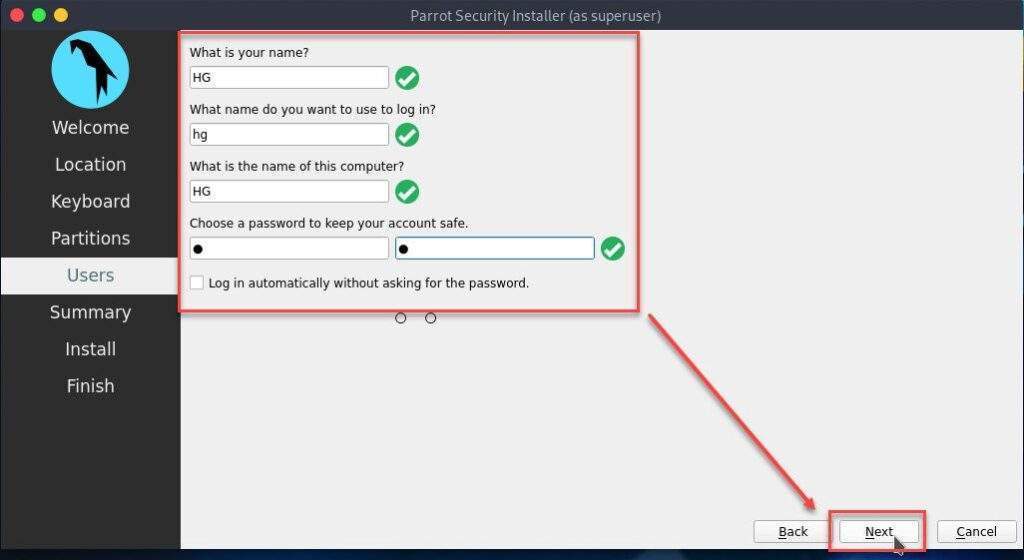
In the Summary window, click on Install button – then click Install Now in the popup window.
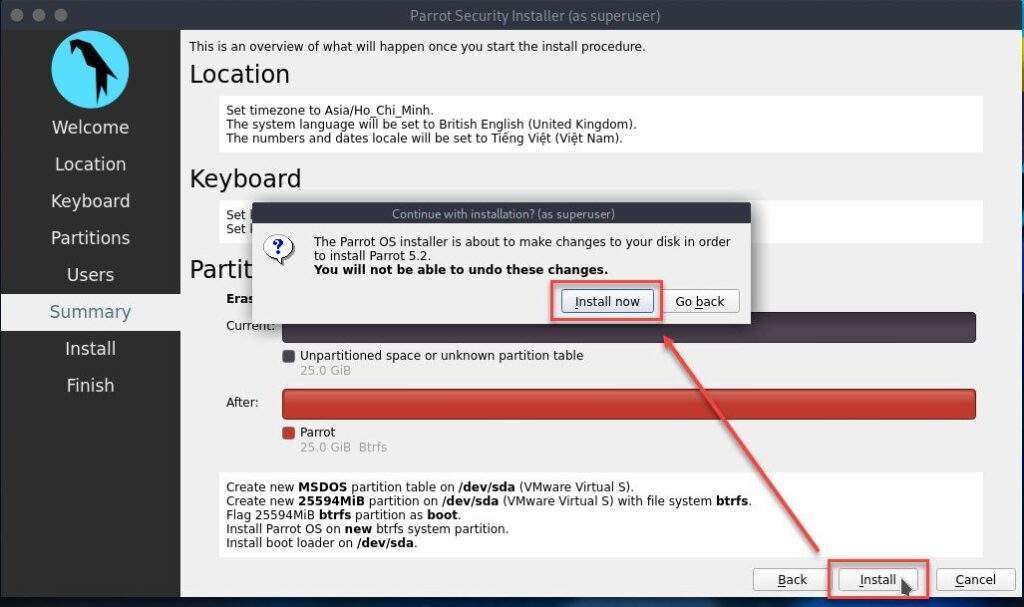
The installation process is underway. Please wait a few minutes…
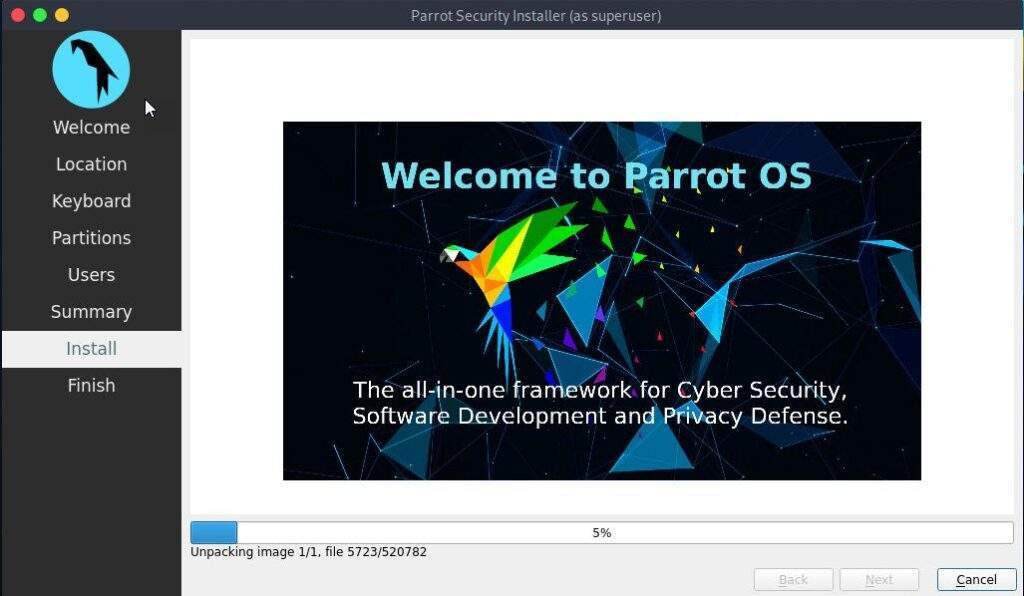
After the installation is completed, check to Restart now option and press Done to restart the system.
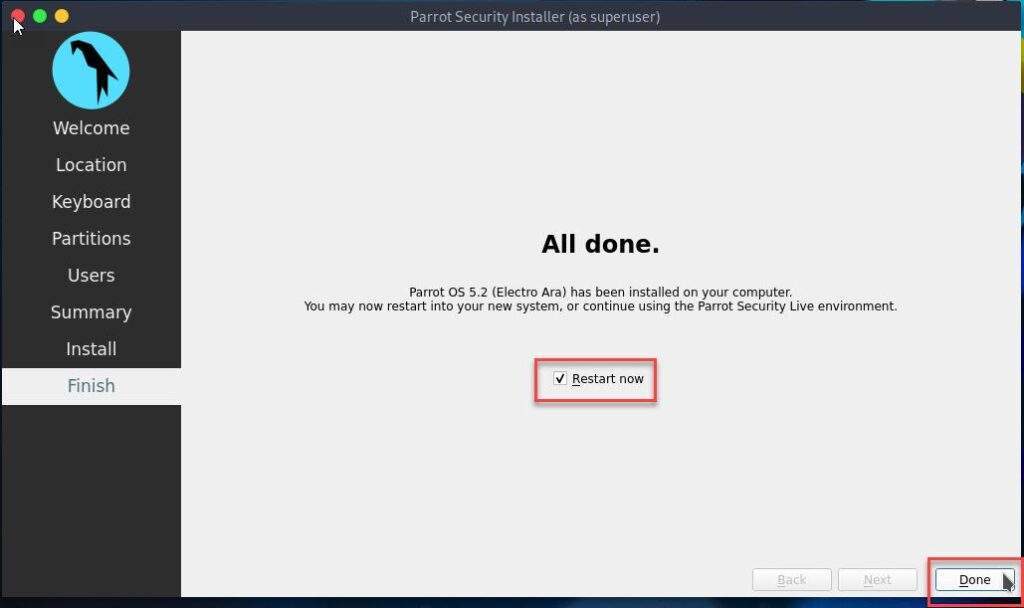
Now, please log in with your previously declared username and password.
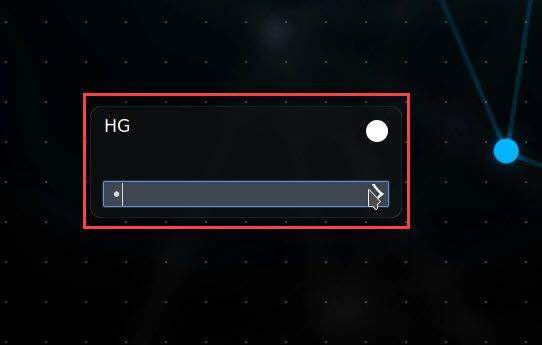
Success !!!
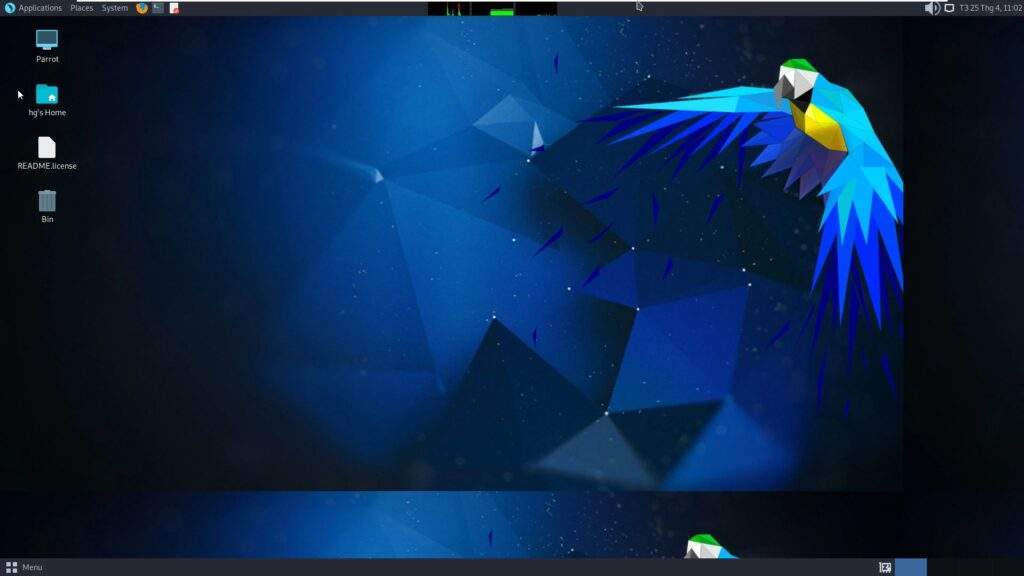
That’s it! You have successfully installed Parrot OS on VMware Workstation. Now you can explore the powerful security features and tools offered by Parrot OS to enhance your system’s protection. Enjoy the robust security and flexibility that Parrot OS provides for your cybersecurity needs.
Thank you for reading !!!